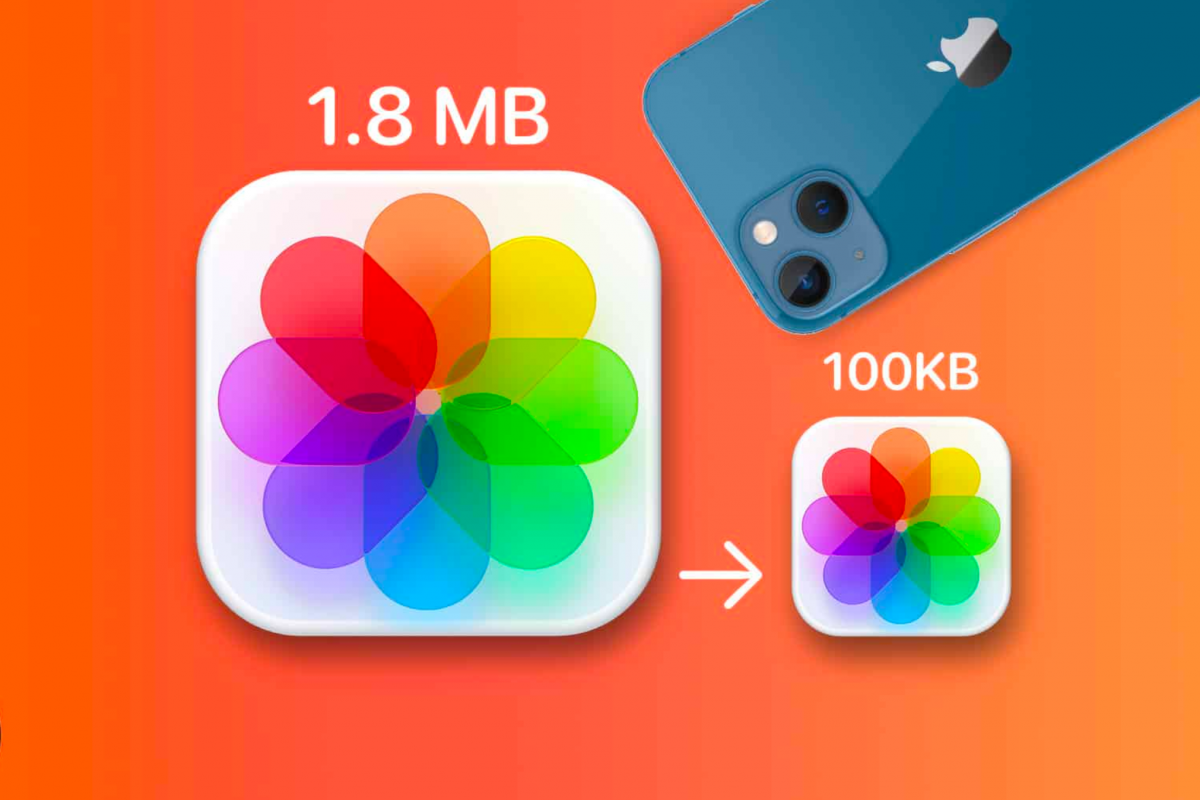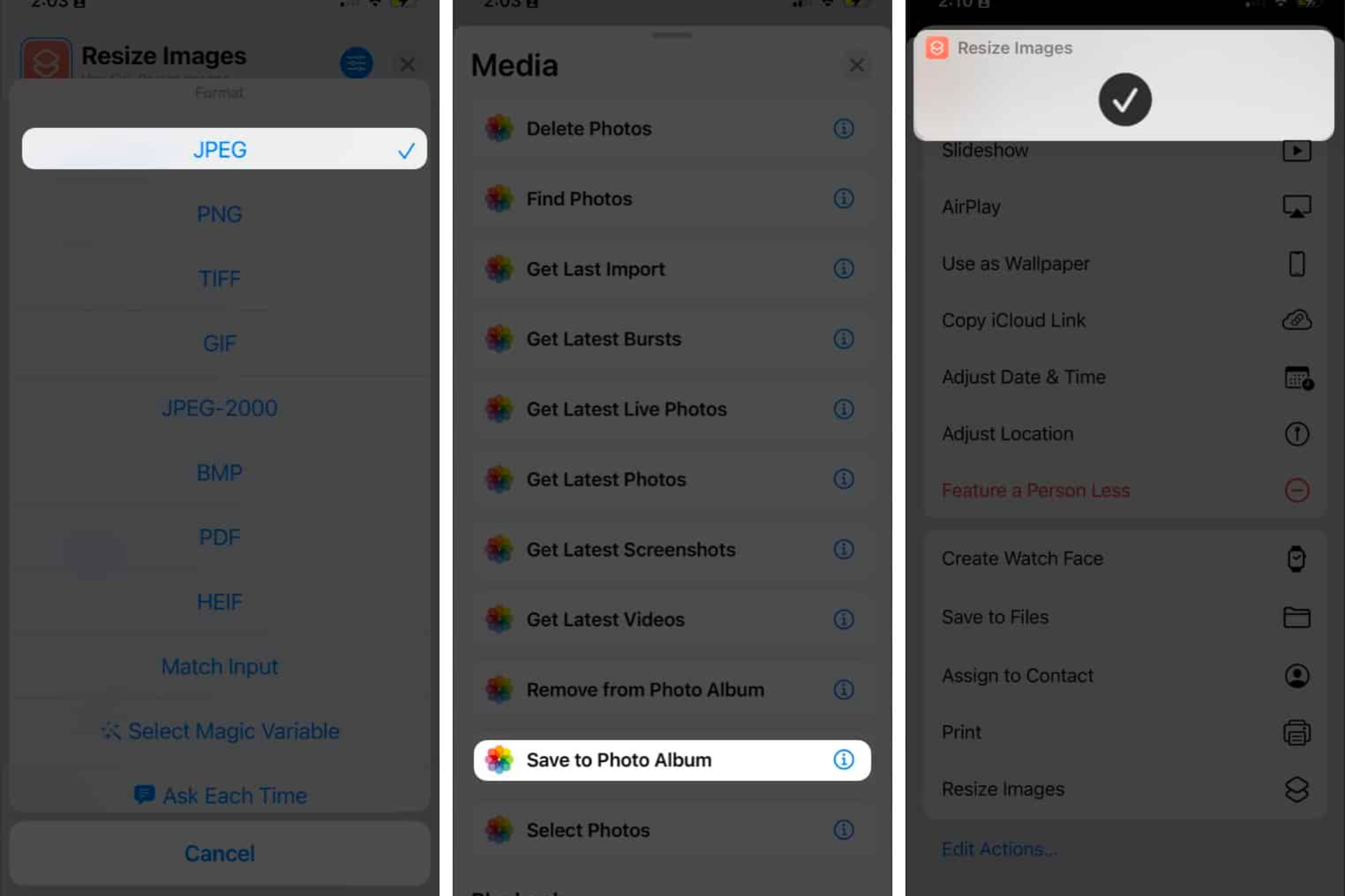Blog
Cách giảm dung lượng file ảnh trên iPhone, iPad
Trong những năm qua, chúng ta đã thấy camera của iPhone đã phát triển và cải tiến như thế nào. Với những chiếc máy ảnh tuyệt vời và mạnh mẽ sẽ mang lại những bức ảnh đẹp và đi kèm kích thước hình ảnh lớn hơn. Một bức ảnh có thể chiếm từ 1,5 đến 5 MB dung lượng hoặc thậm chí nhiều hơn. Trong bài viết này Lucas sẽ hướng dẫn cách giảm dung lượng file ảnh trên iPhone, iPad.
Lý do cần thay đổi dung lượng file ảnh trên iPhone
- Bằng cách thay đổi kích thước ảnh, bạn có thể tiết kiệm rất nhiều dung lượng lưu trữ trên thiết bị của mình. Điều này đặc biệt hữu ích vì iPhone và iPad không có bộ nhớ mở rộng.
- Làm cho hình ảnh của bạn nhỏ hơn cũng hữu ích khi bạn phải gửi chúng qua email hoặc chia sẻ chúng với người khác qua ứng dụng nhắn tin.
- Việc giảm kích thước tệp hình ảnh của bạn cũng có thể cần thiết khi tải lên các trang web cụ thể.
Cắt ảnh trong ứng dụng Ảnh để giảm kích thước tệp
Mở ứng dụng Ảnh → chạm vào hình ảnh bạn muốn → Chỉnh sửa → biểu tượng cắt/xoay ở cuối màn hình.
Việc cắt bớt hình ảnh một chút có thể giúp giảm độ phân giải của ảnh. Ứng dụng Ảnh cho phép bạn cắt hình ảnh của mình theo một số tỷ lệ khung hình nhưng bạn cũng có thể cắt chúng theo cách thủ công.
Thay đổi định dạng tệp trong cài đặt camera iPhone
Cách tốt nhất để tránh mọi rắc rối khi phải nén hoặc giảm kích thước tệp ảnh trên iPhone của bạn là chụp ảnh với kích thước tệp nhỏ.
Các thiết bị chạy trên iOS 11 trở lên sẽ tự động lấy định dạng hình ảnh hiệu quả cao (HEIF) thay vì JPEG. Kích thước tệp trước đây nhỏ hơn JPEG nhưng cung cấp chất lượng tương tự. iPhone hoặc iPad của bạn chụp ảnh ở kích thước tệp này nhưng nếu bạn vô tình thay đổi kích thước tệp đó thì đây là cách bạn có thể kích hoạt lại kích thước tệp đó:
- Mở Cài đặt →vào Camera.
- Nhấn vào Định dạng → chọn Hiệu suất cao.
Nhược điểm là HEIF/HEIC không tương thích phổ biến như JPEG. Vì vậy, bạn có thể cần phải chuyển đổi ảnh của mình sang định dạng hình ảnh khác .
Sử dụng ứng dụng Phím tắt để nén hình ảnh trên iPhone
Ứng dụng Phím tắt là mỏ vàng cho rất nhiều tính năng tự động hóa có giá trị. Bạn có tùy chọn tạo lối tắt của riêng mình hoặc tải xuống lối tắt thay thế. Tôi sẽ thảo luận về cả hai bên dưới.
Tải xuống lối tắt dựng sẵn
Nếu bạn không muốn gặp rắc rối khi tạo lối tắt của riêng mình (phương pháp được đề cập bên dưới), việc tải xuống một lối tắt có sẵn sẽ khôn ngoan và dễ dàng hơn nhiều. Để bắt đầu:
- Tải xuống Phím tắt Thay đổi Chất lượng Hình ảnh và Chia sẻ.
- Nhấn vào Thêm phím tắt và đợi nó được thêm vào các phím tắt trên ứng dụng của bạn.
- Mở Phím tắt → chạm vào Thay đổi Chất lượng Hình ảnh và Chia sẻ phím tắt.
Bạn có thể được yêu cầu cấp cho ứng dụng quyền truy cập vào ảnh của bạn. Chỉ cần nhấn Cho phép truy cập .
- Chọn ảnh bạn muốn thay đổi kích thước → chạm vào Thêm.
- Chọn chất lượng hình ảnh ưa thích của bạn.
- Lời nhắc yêu cầu bạn cho phép phím tắt chia sẻ những hình ảnh bạn đã thay đổi kích thước. Chọn từ Cho phép một lần hoặc Luôn cho phép.
- Tab chia sẻ sẽ xuất hiện → chạm vào Lưu hình ảnh.
Tạo phím tắt thay đổi kích thước ảnh của riêng bạn
Tạo lối tắt của riêng bạn cho phép bạn giảm kích thước tệp hình ảnh trên iPhone hoặc iPad theo sở thích của bạn; plus hứa hẹn sẽ là một phương pháp an toàn và riêng tư hơn:
- Mở Phím tắt → chạm vào nút Thêm (+) .
- Gán tên cho phím tắt của bạn → chạm vào Thêm hành động .
- Chọn tab Danh mục → chạm vào Phương tiện .
- Cuộn xuống và chọn Lấy hình ảnh từ đầu vào trong phần Hình ảnh.
- Nhấn vào nút màu xanh ở trên cùng → bật tắt Show in Share Sheet → chọn Done.
- Kéo lựa chọn Phương tiện lên và chọn Thay đổi kích thước hình ảnh trong Chỉnh sửa hình ảnh .
- Bạn có thể sửa đổi tuỳ chỉnh.
- Nhấn Xong từ các tùy chọn phía trên bàn phím.
- Kéo lại vùng chọn Media lên và chọn Convert Image trong Images . Nếu bạn muốn thay đổi định dạng tệp của hình ảnh đã thay đổi kích thước, hãy nhấn vào JPEG và chọn định dạng ưa thích của bạn.
- Kéo lựa chọn phương tiện lên lần cuối, sau đó nhấn Lưu vào Album ảnh trong Ảnh . Theo mặc định, hình ảnh đã thay đổi kích thước của bạn sẽ được lưu vào mục Gần đây .
Bạn có thể thay đổi đích thư mục bằng cách nhấn vào Gần đây và chọn một album khác. - Nhấn vào nút Thoát (x).
Để chạy phím tắt, hãy chọn một hình ảnh từ Thư viện ảnh của bạn. Nhấn vào biểu tượng Chia sẻ ở cuối màn hình của bạn. Cuộn hết cỡ xuống và chọn Thay đổi kích thước hình ảnh. Lời nhắc sẽ thông báo cho bạn rằng hình ảnh của bạn đã được thay đổi kích thước thành công.
Kết luận
Bạn có thể cần giảm kích thước ảnh trên iPhone hoặc iPad để tiết kiệm thêm dung lượng lưu trữ. Trong bài viết này Lucas đã hướng dẫn toàn bộ cách giảm dung lượng file ảnh trên iPhone
Lucas chuyên cung cấp phụ kiện MacBook, Apple, iPad, Apple Pencil giá tốt nhất thị trường. Uy tín, trách nhiệm, và có kinh nghiệm lâu năm kinh doanh phụ kiện Apple. Liên hệ ngay để được tư vấn chi tiết!
Địa chỉ: 29/7 Hoàng Diệu, P. 10, Phú Nhuận, TP. Hồ Chí Minh
Liên hệ: Tư vấn chi tiết TẠI ĐÂY
Hotline: 0902.391.348
Fanpage: https://www.facebook.com/lucascombomac