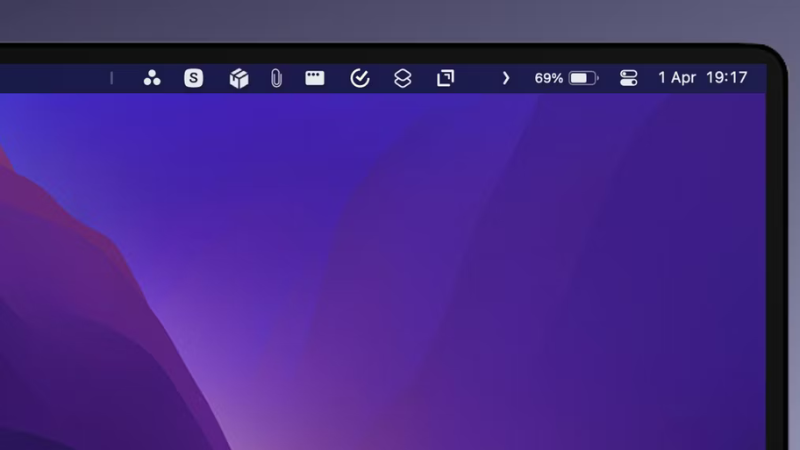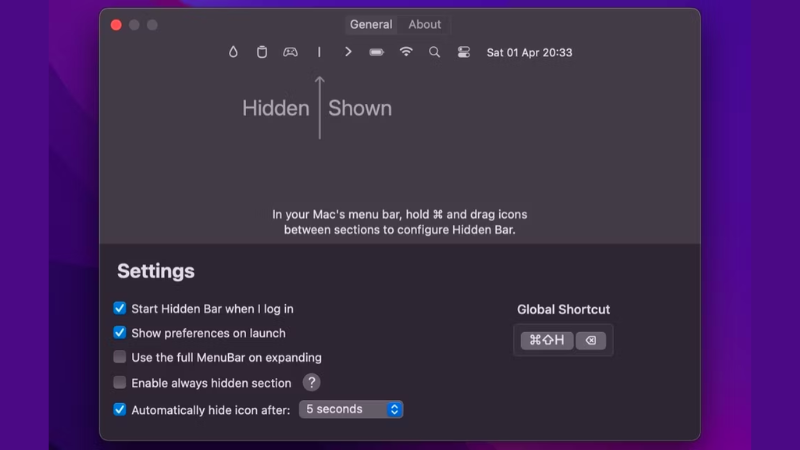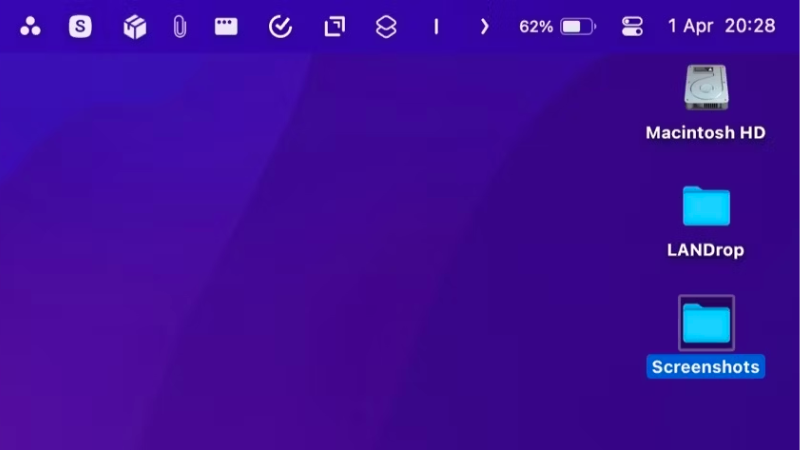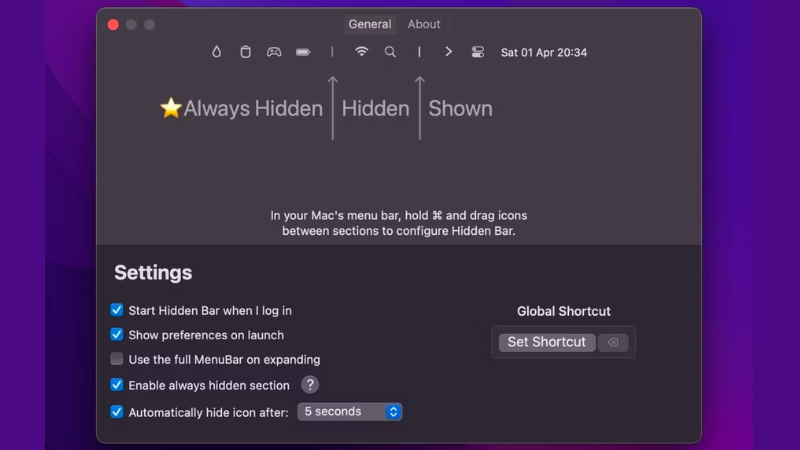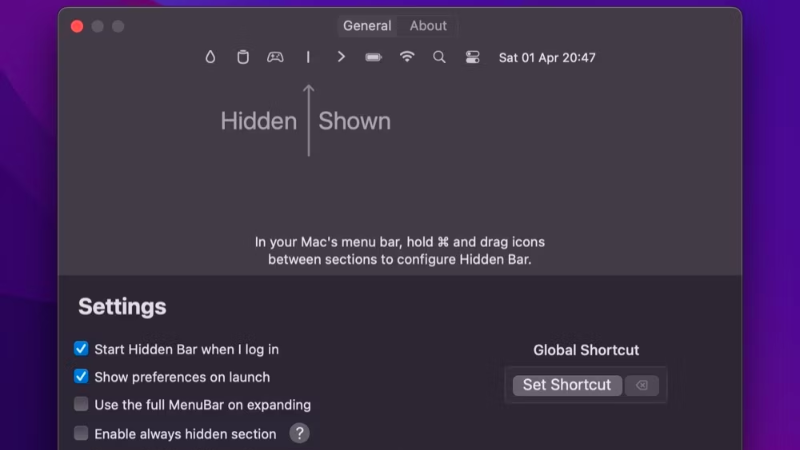Blog
Cách dọn dẹp thanh menu trên Mac bằng thanh công cụ ẩn
Bạn có quá nhiều biểu tượng trên thanh menu của máy Mac. Ứng dụng Hidden Bar có thể ngăn chặn điều này và tận dụng tối đa thanh menu trên máy Mac của bạn. Trong bài viết này Lucas sẽ hướng dẫn cách dọn dẹp thanh menu trên Mac bằng thanh công cụ ẩn.
Hidden Bar là gì?
Hidden Bar là một ứng dụng quản lý thanh menu cho phép bạn quản lý các biểu tượng ứng dụng trên thanh menu của máy Mac. Về cơ bản, nó chia thanh menu thành hai phần: Ẩn và Hiển thị và yêu cầu bạn di chuyển các mục trên thanh menu xung quanh dựa trên tần suất bạn cần chúng đến một trong hai phần tương ứng.
Hidden Bar rất nhẹ, hoàn toàn miễn phí sử dụng và cung cấp các tính năng sau:
- Phím tắt chung để nhanh chóng chuyển đổi các mục trên thanh menu
- Tùy chọn tự động ẩn
- Hỗ trợ thanh menu đầy đủ
- Một phần luôn ẩn
- Tự động khởi động sau khi đăng nhập hệ thống
Tải xuống: Hidden Bar
Cách sử dụng trên thanh menu
Hidden Bar rất đơn giản để sử dụng. Sau khi bạn đã tải xuống và cài đặt ứng dụng của bên thứ ba trên máy Mac, đây là cách bạn có thể sử dụng ứng dụng này để ẩn các mục trên thanh menu khỏi thanh menu của máy Mac:
Khởi chạy Thanh ẩn. Khi nó mở trang Cài đặt , hãy thu nhỏ nó ngay bây giờ.
Thanh ẩn được định cấu hình để ẩn tất cả các mục trên thanh menu theo mặc định. Vì vậy, chúng ta cần cấu hình nó theo sở thích của mình. Để thực hiện việc này, hãy mở rộng lại thanh menu bằng cách nhấp vào biểu tượng mũi tên (>) . Bây giờ, hãy nhấn phím Command và kéo mục bạn muốn luôn hiển thị trong thanh menu sang bên phải của thanh dọc.
Lặp lại quy trình cho tất cả các biểu tượng trên thanh menu mà bạn muốn hiển thị và có thể truy cập mọi lúc trên thanh menu. Sau khi hoàn tất, Hidden Bar sẽ giữ tất cả các mục ẩn của bạn dưới biểu tượng mũi tên (>) trong khi phần còn lại vẫn hiển thị.
Nếu bạn muốn truy cập một mục ẩn, hãy nhấn vào biểu tượng mũi tên (>) để hiển thị tất cả các mục trên thanh menu.
Hidden Bar sau đó sẽ tự động ẩn các ứng dụng sau 10 giây. Nếu muốn thực hiện ngay, bạn chỉ cần nhấp lại vào biểu tượng mũi tên (>) .
Tùy chọn thanh ẩn bạn phải sử dụng
Hidden Bar cung cấp nhiều tính năng hữu ích, như chúng tôi đã chia sẻ ở trên. Tuy nhiên, bạn nên bật một số tùy chọn này để tận dụng tối đa ứng dụng.
1. Tự động bắt đầu thanh ẩn khi khởi chạy
Mở Thanh ẩn và trong tab Chung , bật hộp kiểm Bắt đầu Thanh ẩn khi tôi đăng nhập. Thao tác này sẽ tự động khởi động thanh ẩn khi bạn khởi động lại máy Mac và đăng nhập, vì vậy bạn không phải thực hiện thủ công mỗi lần.
2. Sử dụng phần luôn ẩn để ẩn vĩnh viễn các mục
Thanh ẩn đi kèm với phần “Luôn ẩn”. Tính năng này có sẵn dưới dạng tính năng tùy chọn và rất hữu ích khi bạn có một số ứng dụng thanh menu trên thanh menu mà bạn hiếm khi sử dụng nhưng không thể loại bỏ vì điều đó sẽ đóng ứng dụng.
Để sử dụng chế độ luôn ẩn, hãy chọn hộp bên cạnh Bật phần luôn ẩn .
Sau đó, nhấp vào biểu tượng mũi tên (>) trong thanh menu và di chuyển các biểu tượng bạn muốn ẩn vĩnh viễn sang cực bên trái ngoài thanh dọc (|) .