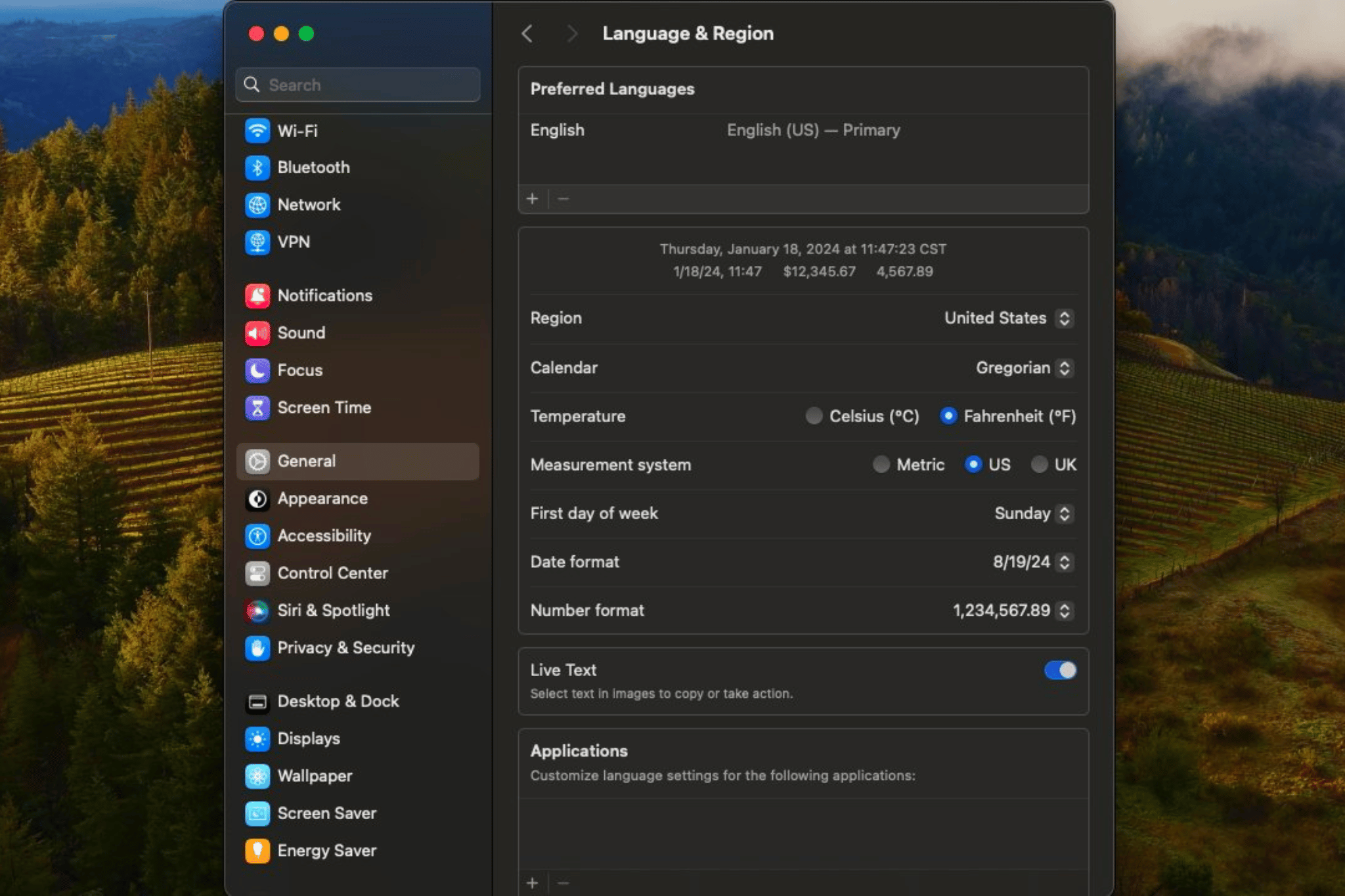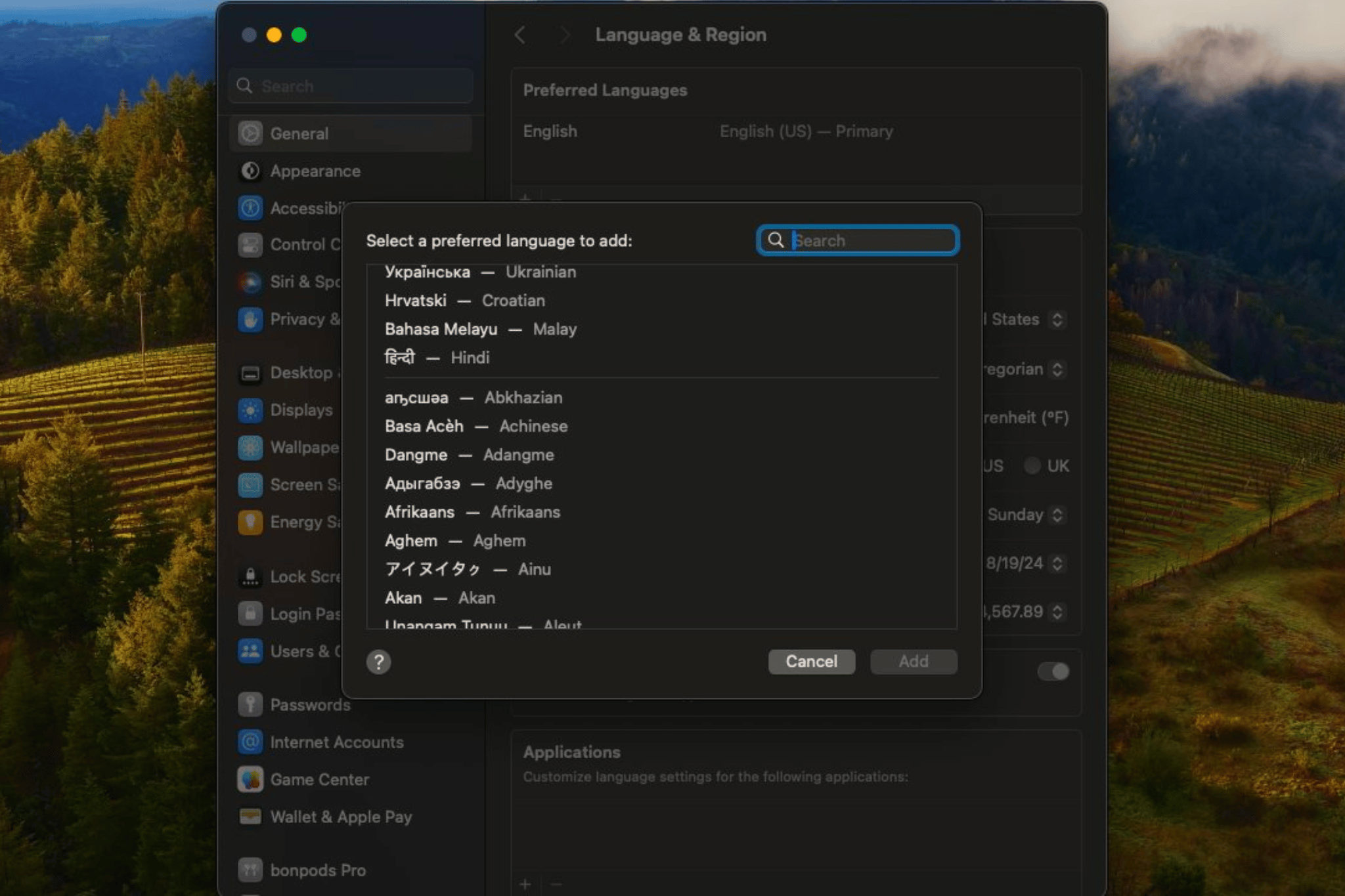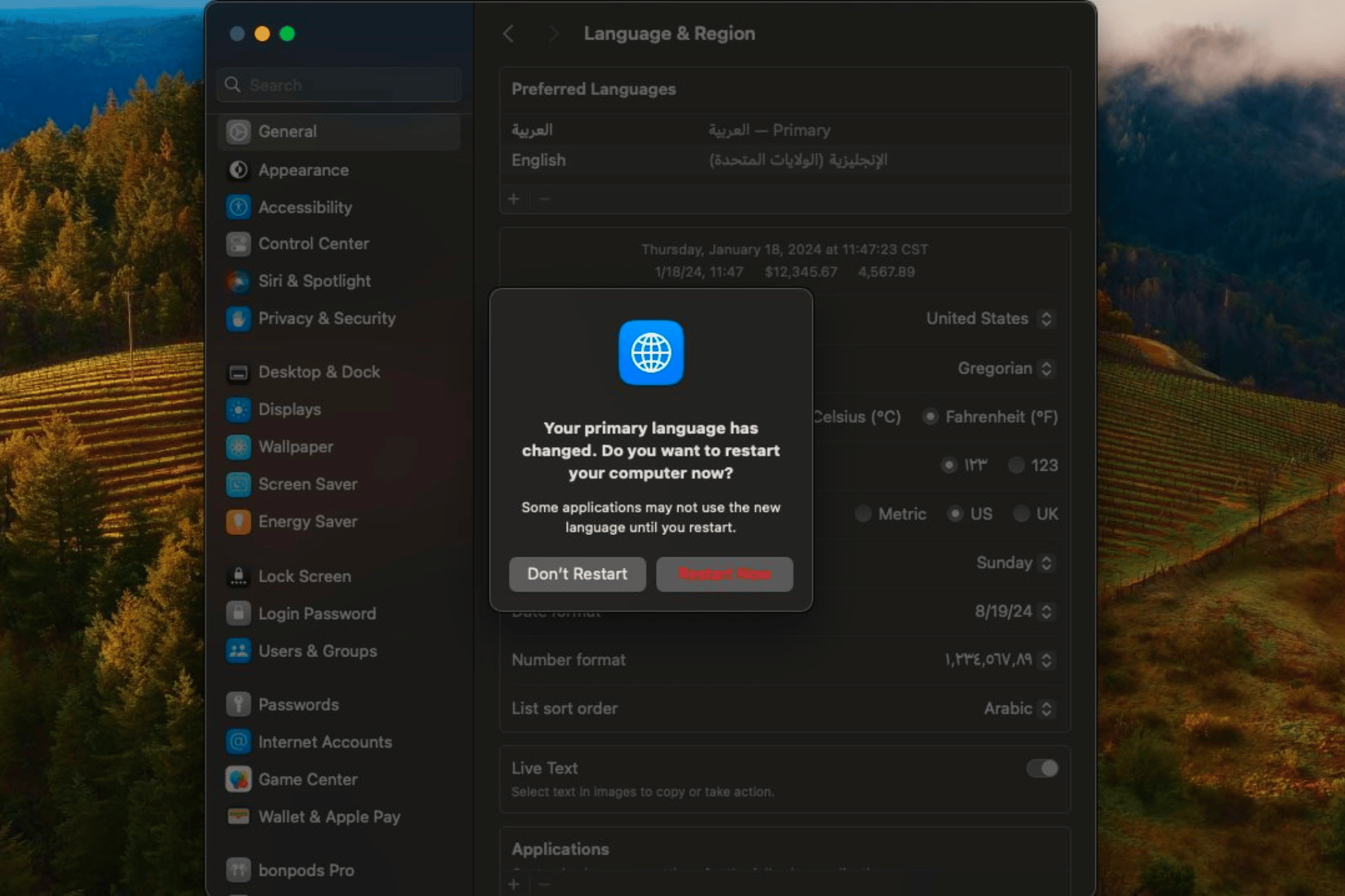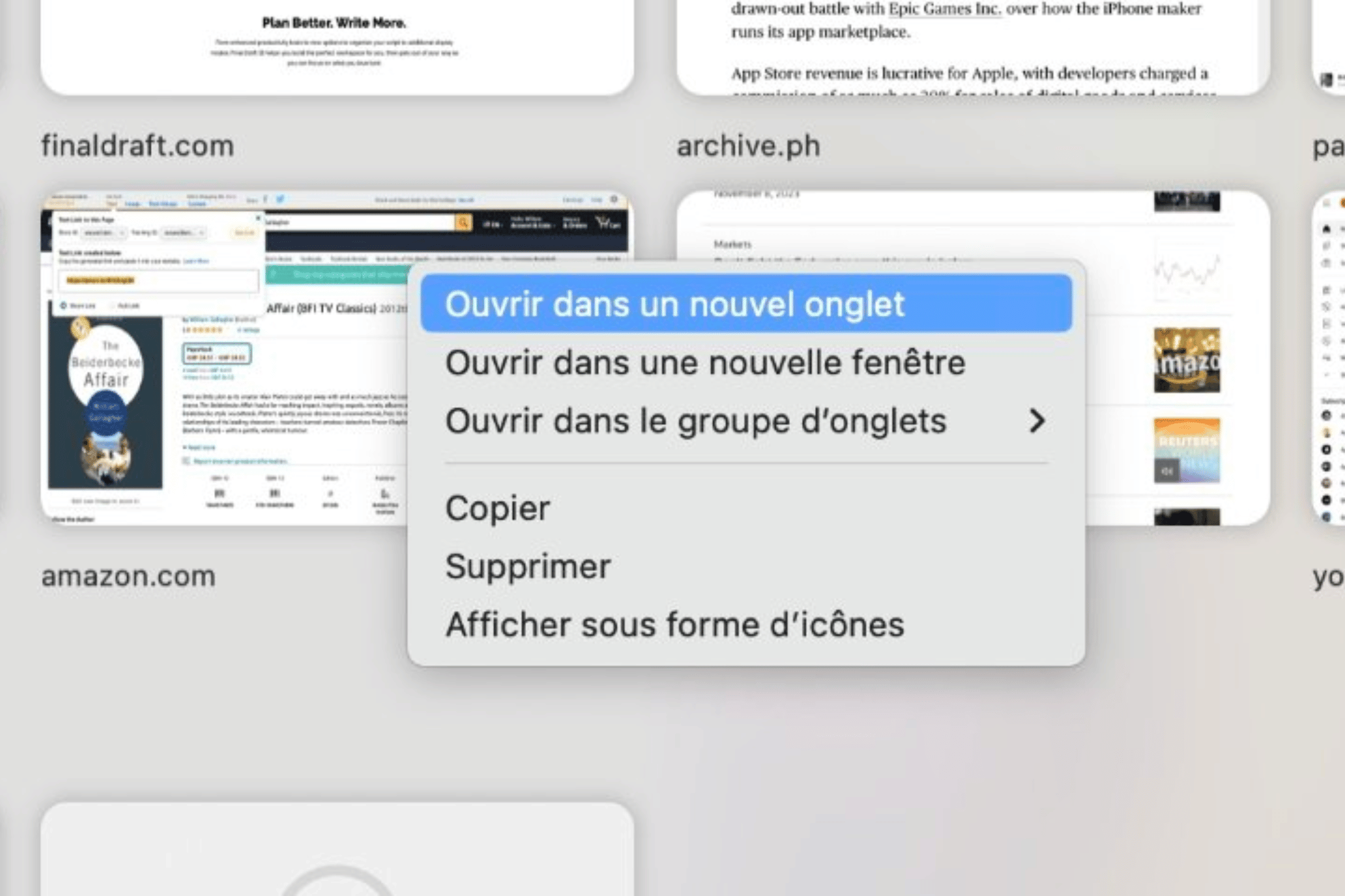Blog
Cách chuyển đổi ngôn ngữ dễ dàng trong macOS Sonoma
Trong hệ điều hành macOS Sonoma, việc chuyển đổi ngôn ngữ không chỉ là một tính năng hữu ích mà còn giúp người dùng tận hưởng trải nghiệm sử dụng Apple một cách linh hoạt. Trong bài viết này, Lucas sẽ hướng dẫn chi tiết cách chuyển đổi ngôn ngữ dễ dàng trong macOS Sonoma.
Việc sửa đổi ngôn ngữ hệ thống trên MacBook chỉ cần một vài bước và sau khi hoàn tất. Việc thực hiện thay đổi chỉ yêu cầu một bước ngắn đến Cài đặt hệ thống và khởi động lại.
Bước 1: Mở ứng dụng Cài đặt hệ thống.
Bước 2: Cuộn xuống và nhấp vào General và nhấp thêm vào Ngôn ngữ & Khu vực.
Bước 3: Trong menu Ngôn ngữ & Vùng, tùy chọn hàng đầu của bạn sẽ là hộp Ngôn ngữ ưa thích. Ở dưới cùng của hộp này, nhấn nút +.
Bước 4: Tìm ngôn ngữ ưa thích của bạn, đánh dấu ngôn ngữ đó và nhấp vào Thêm.
Bước 5: Đảm bảo ngôn ngữ bạn đã chọn nằm ở đầu danh sách ngôn ngữ ưa thích để ngôn ngữ đó trở thành ngôn ngữ hệ thống của MacBook.
Bước 6: Khởi động lại MacBook của bạn để ngôn ngữ mới được triển khai đầy đủ trên máy.
Sau khi máy tính của bạn khởi động lại, ngôn ngữ bạn đã chọn sẽ được đặt hoàn toàn làm ngôn ngữ hệ thống của bạn. Cũng cần lưu ý rằng không phải tất cả các ngôn ngữ đều được macOS hỗ trợ đầy đủ. Một số ứng dụng sẽ không hiển thị văn bản bằng ngôn ngữ đó.
Ưu điểm bạn chọn sẽ được liên kết với bàn phím của bạn và bạn sẽ có thể tiếp tục sử dụng cùng bàn phím của mình. Điểm bất lợi là bạn có thể mất một chút thời gian để điều chỉnh cách khi nhấn “Q”, bạn sẽ nhận được “A”.
Cách thay đổi ngôn ngữ sử dụng cho từng ứng dụng
Nếu không chắc chắn về việc thay đổi ngôn ngữ của toàn hệ thống máy MacBook. Có tùy chọn chỉ thay đổi ngôn ngữ trên một số ứng dụng nhất định.
Bước 1: Mở Cài đặt hệ thống.
Bước 2: Điều hướng đến Chung và sau đó điều hướng thêm đến Ngôn ngữ & Khu vực.
Bước 3: Trong menu Ngôn ngữ & Vùng, cuộn xuống cuối trang để tìm hộp dành cho Ứng dụng. Nhấp vào nút + ở cuối hộp.
Bước 4: Chọn ứng dụng bạn muốn thay đổi ngôn ngữ và ngôn ngữ bạn muốn hiển thị trong đó. Sau đó nhấp vào Thêm.
Sau khi bạn đã thêm ứng dụng và ngôn ngữ ưa thích của mình cho ứng dụng đó. Ứng dụng sẽ tự động chuyển sang hiển thị bằng ngôn ngữ đó. Để chuyển lại, bạn chỉ cần trừ khỏi danh sách Ứng dụng trong cài đặt Ngôn ngữ & Khu vực. Nếu ứng dụng mở khi bạn thay đổi cài đặt, ứng dụng sẽ cần khởi chạy lại để các thay đổi.
Kết Luận
Trong bài viết này Lucas đã chi sẻ toàn bộ và rất chi tiết Cách chuyển đổi ngôn ngữ dễ dàng trong macOS Sonoma. Nếu có bất kì thắc mắc nào hãy bình luận phía bên dưới!!!
Lucas chuyên cung cấp phụ kiện MacBook, Apple, iPad, Apple Pencil giá tốt nhất thị trường. Uy tín, trách nhiệm, và có kinh nghiệm lâu năm kinh doanh phụ kiện Apple. Liên hệ ngay để được tư vấn chi tiết!
Địa chỉ: 29/7 Hoàng Diệu, P. 10, Phú Nhuận, TP. Hồ Chí Minh
Liên hệ: Tư vấn chi tiết TẠI ĐÂY.
Hotline: 0902.391.348