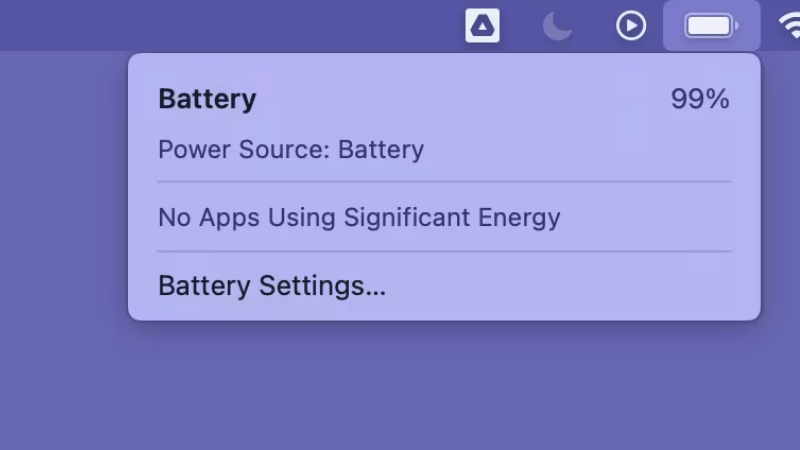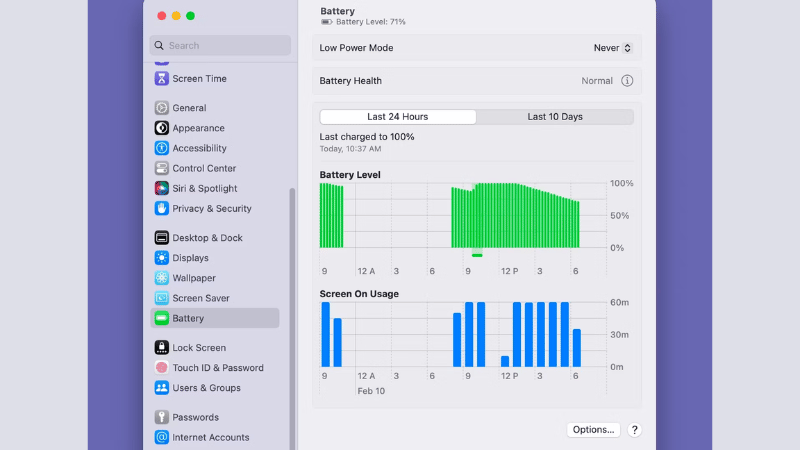Blog
Cách xác định ứng dụng đang làm hao pin MacBook
Khi sử dụng MacBook có xu hướng có nhiều ứng dụng chạy ẩn. Một số trong số chúng không tiêu thụ nhiều pin, trong khi những cái khác khiến làm hao vào phần trăm pin. Nếu bạn đã từng thấy pin MacBook đang cạn kiệt đi nhanh chóng mà không biết lí do gì.Trong bài viết này, Lucas sẽ chỉ ra là cách xác định ứng dụng đang làm hao pin MacBook.
Kiểm tra nhanh ứng dụng sử dụng
Kiểm tra ứng dụng đang sử dụng nhiều pin nhất bằng cách nhấp vào biểu tượng pin ở góc trên cùng bên phải của thanh menu. Bên cạnh tỷ lệ phần trăm pin, bạn sẽ thấy danh sách các ứng dụng làm hao pin MacBook trong Ứng dụng sử dụng pin. Bạn sẽ thấy Không có ứng dụng nào sử dụng pin đáng kể nếu không có ứng dụng nào.
Nếu các ứng dụng đang ngốn nhiều pin của MacBook. Hãy lưu công việc của bạn trong các ứng dụng trước khi đóng chúng. Đặc biệt nếu bạn không sử dụng chúng vào thời điểm đó. Nếu bạn đang sử dụng trình duyệt ngốn nhiều pin, hãy cân nhắc đóng bất kỳ tab nào bạn không sử dụng.
Cài đặt hệ thống
Cài đặt hệ thống là nơi bạn xem cài đặt quyền riêng tư và bảo mật,… trong macOS. Bên cạnh việc thay đổi cài đặt, bạn có thể sử dụng nó để có cái nhìn tổng quan về mức sử dụng pin của MacBook.
Hãy khởi chạy cài đặt hệ thống từ Dock hoặc bấm vào Menu Apple > Cài đặt hệ thống và chọn Pin trong thanh bên.
Tại đây, bạn sẽ thấy tình trạng pin của MacBook. Nếu bình thường, điều đó có nghĩa là pin của bạn đang ở tình trạng tốt. Nếu thông báo “Dịch vụ được đề xuất”, có lẽ đã đến lúc thay pin. Đó là vì pin hao mòn theo thời gian do các yếu tố như sạc máy Mac của bạn mọi lúc.
Bạn có thể nhấp vào nút Thông tin (i) bên cạnh tình trạng pin để xem dung lượng pin tối đa của MacBook . Và bật Sạc pin được tối ưu hóa, đây là một trong những thói quen sạc sẽ tối đa hóa tuổi thọ pin của máy Mac.
Trong phần Pin của Cài đặt hệ thống. Bạn có thể xem mức pin của mình trong 24 giờ qua dưới dạng biểu đồ. Thanh màu lục bên dưới biểu đồ cho biết thời điểm cắm MacBook của bạn. Khoảng trống cho biết khoảng thời gian không sử dụng.
Nếu bạn xem biểu đồ Sử dụng trên màn hình trong 24 giờ qua. Sẽ hiển thị số lần bạn đã sử dụng MacBook của mình. Điều này rất hữu ích vì nó cho bạn biết khi nào hết pin, cho phép bạn thử và theo dõi những gì bạn đang làm vào thời điểm đó.
Kiểm tra mức sử dụng và trình giám sát hoạt động
Sử dụng Giám sát hoạt động để xem mức sử dụng pin của từng ứng dụng và xem ứng dụng nào đang sử dụng nhiều năng lượng nhất và bao nhiêu. Bạn có thể nhanh chóng khởi chạy Trình giám sát hoạt động từ tìm kiếm Spotlight ( Command + Space ).
Trong Giám sát hoạt động, nhấp vào Năng lượng để xem các ứng dụng đang chạy và tác động năng lượng của chúng. Theo mặc định, các ứng dụng được sắp xếp từ tác động năng lượng cao nhất đến thấp nhất.
Tác động năng lượng của ứng dụng càng cao thì mức tiêu thụ pin của ứng dụng đó càng cao. Vì vậy, nếu bạn nhận thấy một hoặc nhiều ứng dụng có tác động năng lượng cao, hãy đóng chúng để tiết kiệm pin.
Kết luận
Nếu bạn nhận thấy pin của MacBook đang cạn kiệt nhanh hơn bình thường. Hãy kiểm tra ứng dụng nào có thể gây ra lỗi này và đóng chúng nếu bạn không sử dụng chúng. Đóng nhiều cửa sổ cho cùng một ứng dụng để giảm tác động của nó đối với tuổi thọ pin của MacBook.
Bạn có thể theo dõi mức sử dụng pin từ cài đặt hệ thống hoặc sử dụng giám sát hoạt động để tìm. Và sau đó, đưa ra các cách xác định ứng dụng đang làm hao pin MacBook.
Lucas chuyên cung cấp phụ kiện MacBook, Apple, iPad, Apple Pencil giá tốt nhất thị trường. Uy tín, trách nhiệm, và có kinh nghiệm lâu năm kinh doanh phụ kiện Apple. Liên hệ ngay để được tư vấn chi tiết!
Địa chỉ: 29/7 Hoàng Diệu, P. 10, Phú Nhuận, TP. Hồ Chí Minh
Liên hệ: Tư vấn chi tiết TẠI ĐÂY.
Hotline: 0902.391.348
Fanpage: https://www.facebook.com/lucascombomac