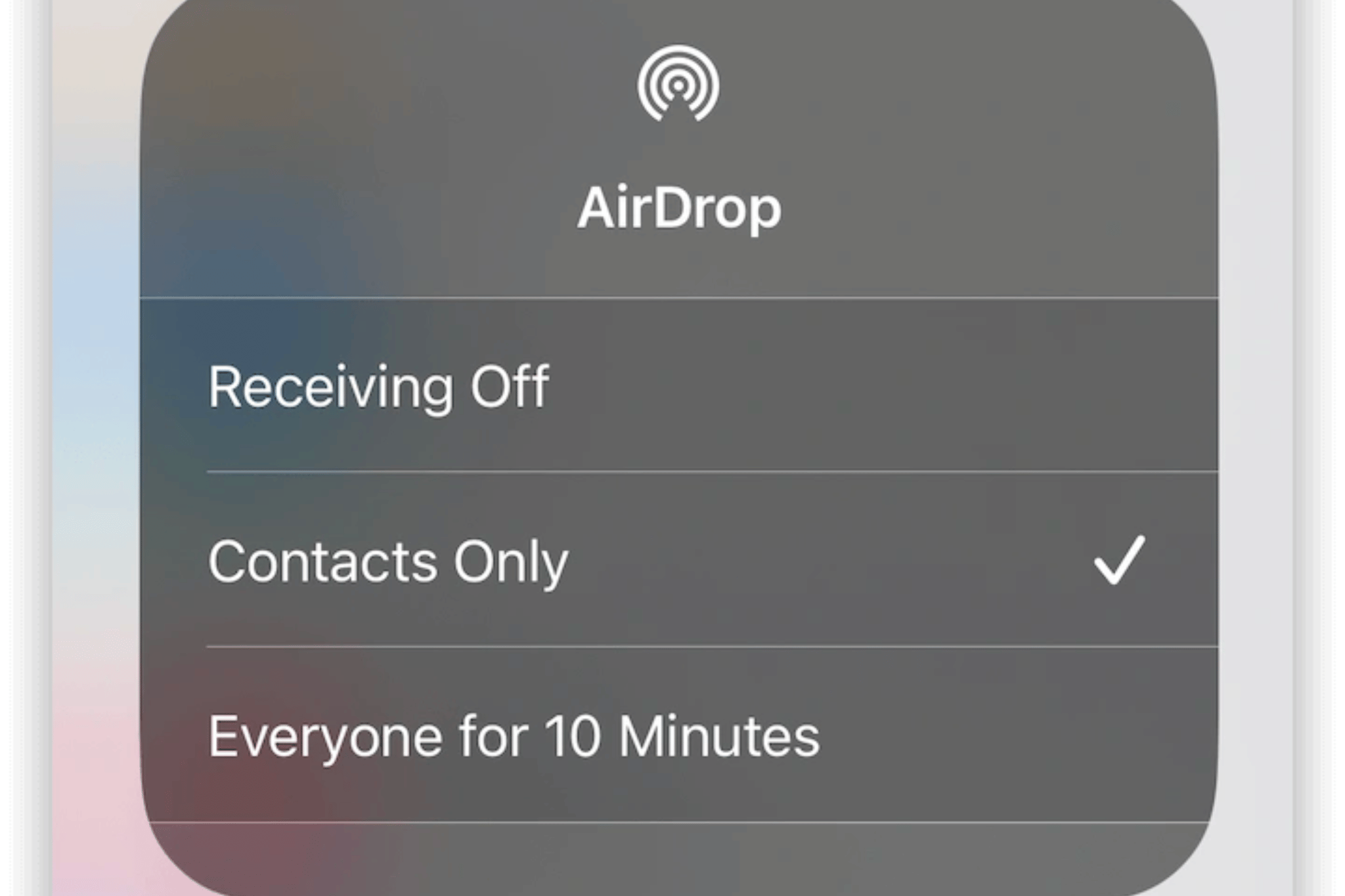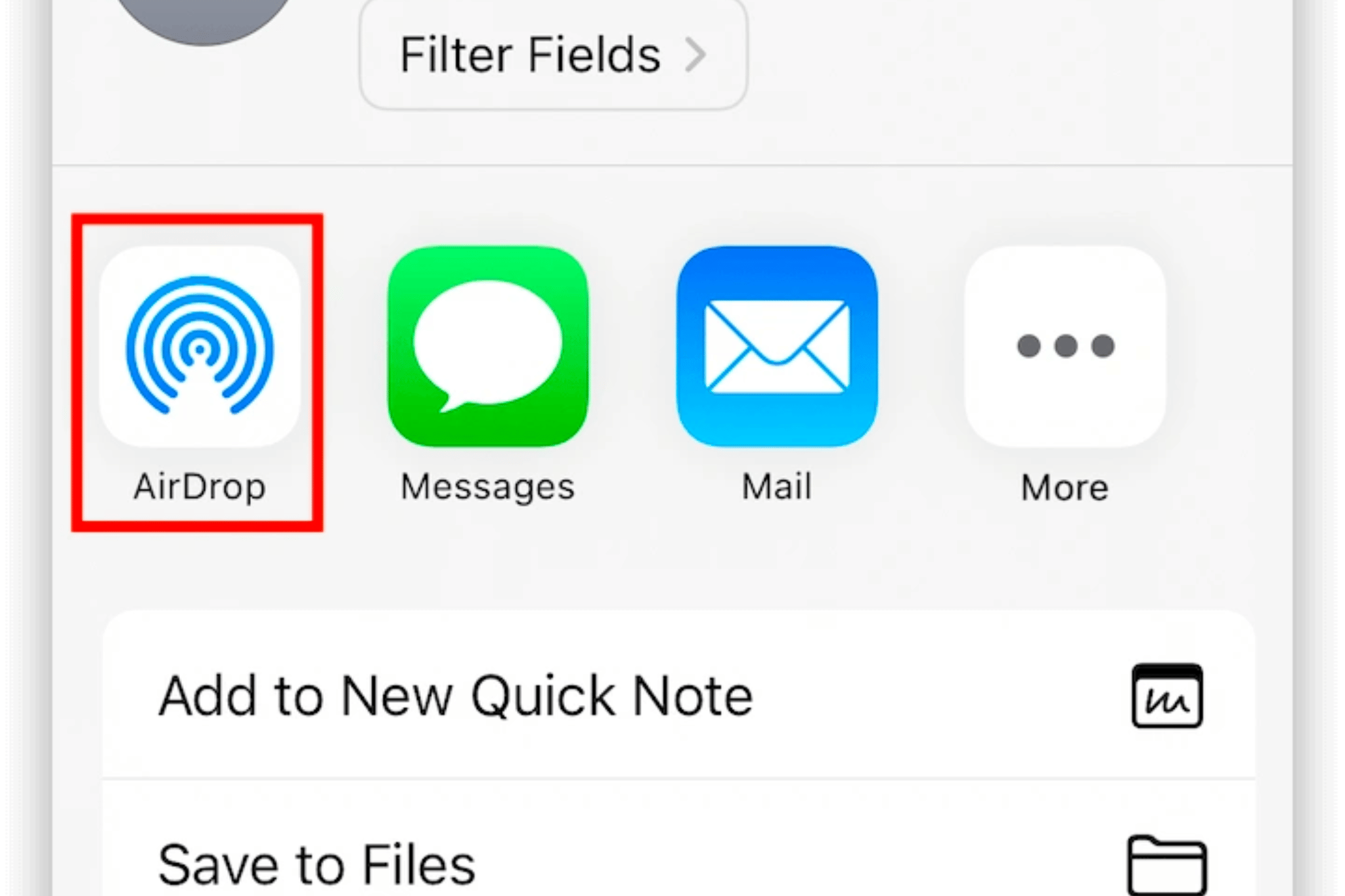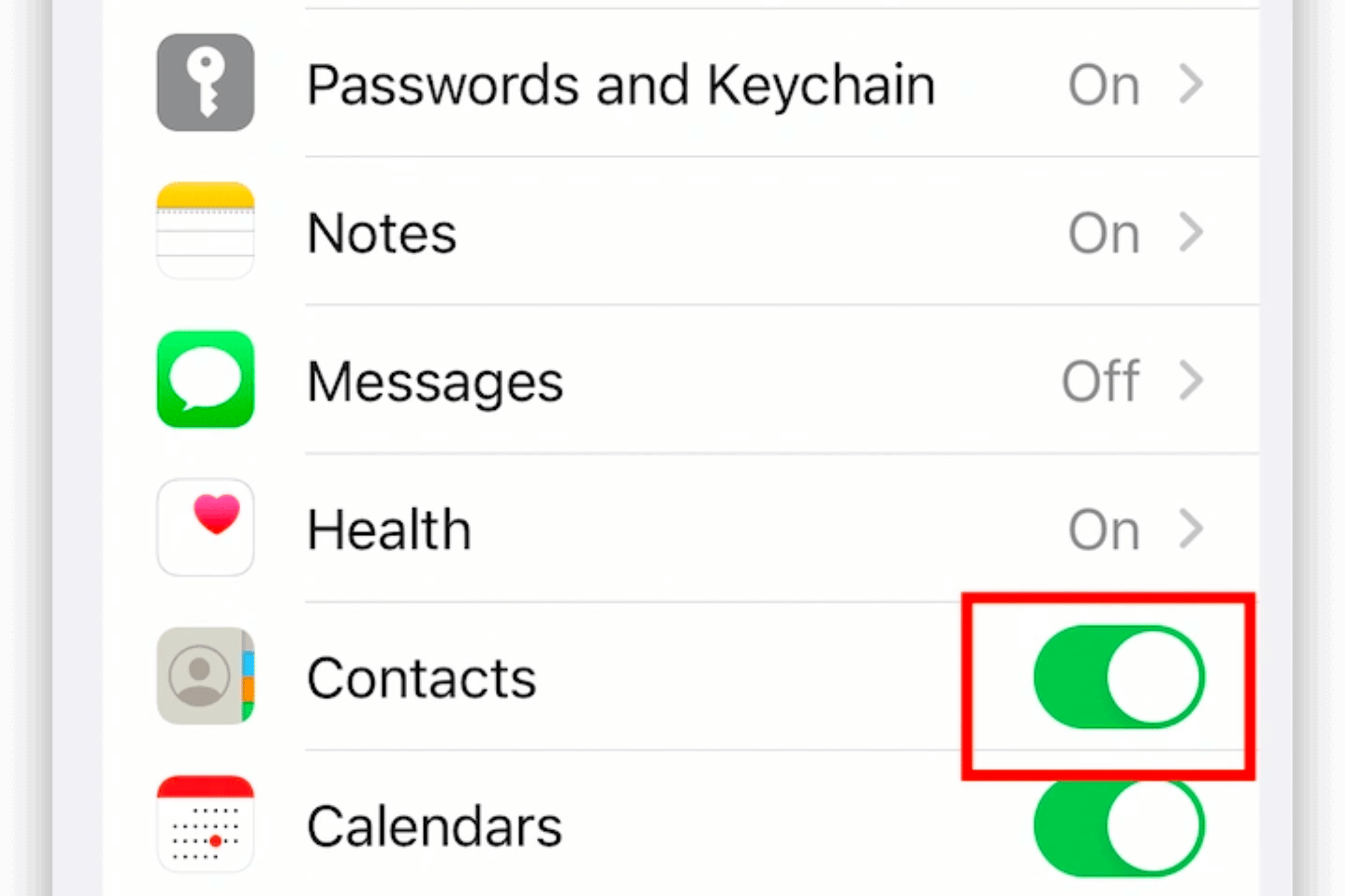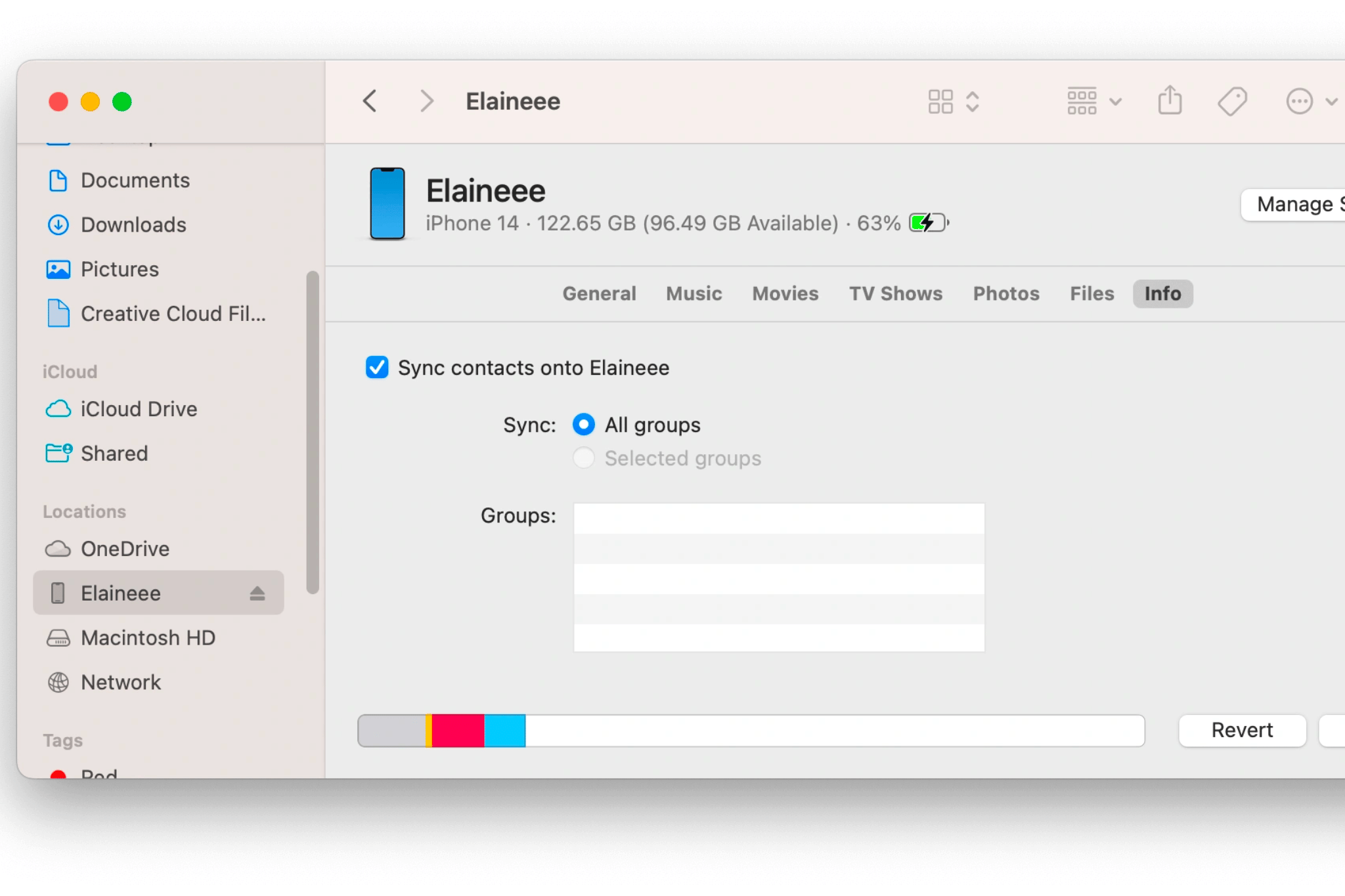Blog
4 Cách đồng bộ danh bạ từ iPhone sang MacBook nhanh chóng
Đồng bộ danh bạ từ iPhone sang MacBook điều này đảm bảo rằng bạn có thể truy cập bất cứ khi nào muốn. Giảm nguy cơ mất mát do vô tình và khôi phục các liên hệ đã bị xóa nhầm. Nếu bạn không biết cách đồng bộ hóa Danh bạ trên iPhone với máy MacBook. Trong bài viết này Lucas sẽ hướng dẫn 4 Cách đồng bộ danh bạ từ iPhone sang MacBook nhanh chóng.
Đồng bộ danh bạ từ iPhone sang MacBook bằng AirDrop
Cách dễ nhất để đồng bộ hóa thông tin liên hệ của một người với máy MacBook là sử dụng AirDrop
Bước 1: Đảm bảo iPhone và MacBook được kết nối với mạng ổn định và Wi-Fi được bật.
Bước 2: Hãy làm như sau để đảm bảo AirDrop được bật đúng cách trên cả iPhone và MacBook.
Trên iPhone: Cuộn xuống để mở Trung tâm điều khiển -> nhấn vào biểu tượng Wi-Fi -> sau đó đặt AirDrop thành Chỉ cho phép Danh bạ hoặc Mọi người trong 10 phút.
Trên máy Mac: Mở Finder > AirDrop, sau đó đặt Cho phép mọi người phát hiện tôi thành Mọi người.
Bước 3: Chọn liên hệ muốn chuyển và nhấn Chia sẻ liên hệ.
Bước 4: Nhấn AirDrop > tên MacBook của bạn để gửi bản sao của liên hệ đó tới máy MacBook của bạn.
Bước 5: Sau khi quá trình truyền hoàn tất, hãy mở tệp .vcf đã nhận bằng Danh bạ trên máy Mac của bạn.
PHỤ KIỆN MACBOOK GIẢM GIÁ MUA NGAY
Đồng bộ danh bạ từ iPhone sang MacBook bằng iCloud
AirDrop phù hợp để chuyển một số lượng nhỏ danh bạ. Nếu bạn muốn chuyển tất cả danh bạ của mình từ iPhone sang MacBook, iCloud sẽ hữu ích hơn.
Bước 1: Đảm bảo iPhone và MacBook của bạn được đăng nhập vào cùng một tài khoản Apple ID.
Bước 2: Trên iPhone: Đi tới ứng dụng Cài đặt và nhấn vào tên ID Apple của bạn > iCloud. Trong bảng ỨNG DỤNG SỬ DỤNG ICLOUD, chọn Hiển thị tất cả, sau đó bật công tắc bên cạnh Danh bạ.
Bước 3: Trên máy Mac: Chọn menu Apple, chọn Cài đặt hệ thống > tên ID Apple của bạn > iCloud, bật nút chuyển bên cạnh Danh bạ. Sẽ có thể xem tất cả các liên hệ của mình trong ứng dụng Danh bạ.
Gửi Danh bạ từ iPhone sang MacBook bằng Mail
Một cách khác để nhập Danh bạ từ iPhone sang MacBook là sử dụng Mail. Bạn có thể chọn chuyển một liên hệ hoặc tất cả liên hệ sang MacBook.
Bước 1: Chọn liên hệ trên iPhone mà bạn muốn chuyển sang máy MacBook.
Bước 2: Nhấn vào Chia sẻ liên hệ > Thư, chọn thư bạn muốn sử dụng. Nhập email bạn muốn gửi đến và nhấn vào biểu tượng Gửi.
Bước 3: Trên máy MacBook hãy đăng nhập vào email bạn sử dụng để nhận liên hệ, sau đó kéo tệp .vcf bạn nhận được vào ứng dụng Danh bạ.
Chuyển danh bạ từ iPhone sang MacBook bằng Finder/iTunes
Nếu bạn không thể lấy danh bạ từ iPhone qua iCloud, hãy sử dụng Finder hoặc iTunes để đồng bộ hóa danh bạ của bạn.
Bước 1: Kết nối iPhone với MacBook thông qua cáp USB.
Bước 2: Nếu bạn đang sử dụng macOS Catalina trở lên, hãy mở Finder. Nếu bạn đang sử dụng macOS Mojave trở về trước, hãy mở iTunes.
Bước 3: Mở khóa iPhone của bạn để giúp Finder và iTunes đọc nó, sau đó bấm vào biểu tượng của nó trong Finder và iTunes.
Bước 4: Nhấp vào Thông tin, chọn hộp bên cạnh Đồng bộ hóa Danh bạ với X này và nhấp vào nút Áp dụng.
Kết Luận
Trong bài viết này Lucas đã giới thiệu 4 cách để đồng bộ Danh bạ từ iPhone sang MacBook nhanh chóng. Như bạn có thể thấy, việc sử dụng AirDrop và iCloud để thực hiện rất đơn giản và dễ dàng. Nếu có bất kì thắc mắc nào hãy inbox trực tiếp cho Lucas hỗ trợ!!!
Lucas chuyên cung cấp phụ kiện MacBook, Apple, iPad, Apple Pencil giá tốt nhất thị trường. Uy tín, trách nhiệm, và có kinh nghiệm lâu năm kinh doanh phụ kiện Apple. Liên hệ ngay để được tư vấn chi tiết!
Địa chỉ: 29/7 Hoàng Diệu, P. 10, Phú Nhuận, TP. Hồ Chí Minh
Liên hệ: Tư vấn chi tiết TẠI ĐÂY.
Hotline: 0902.391.348
Fanpage: https://www.facebook.com/lucascombomac