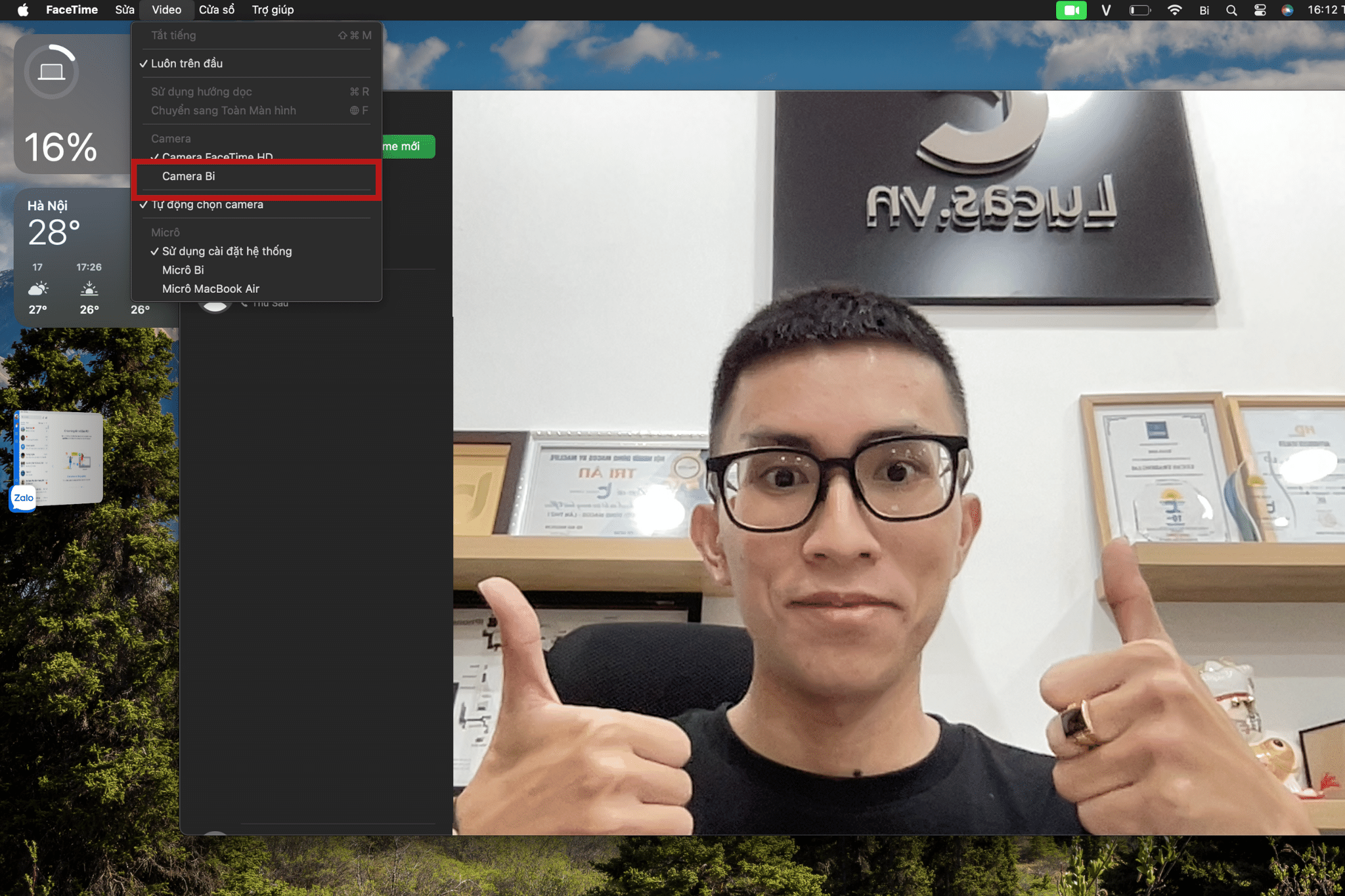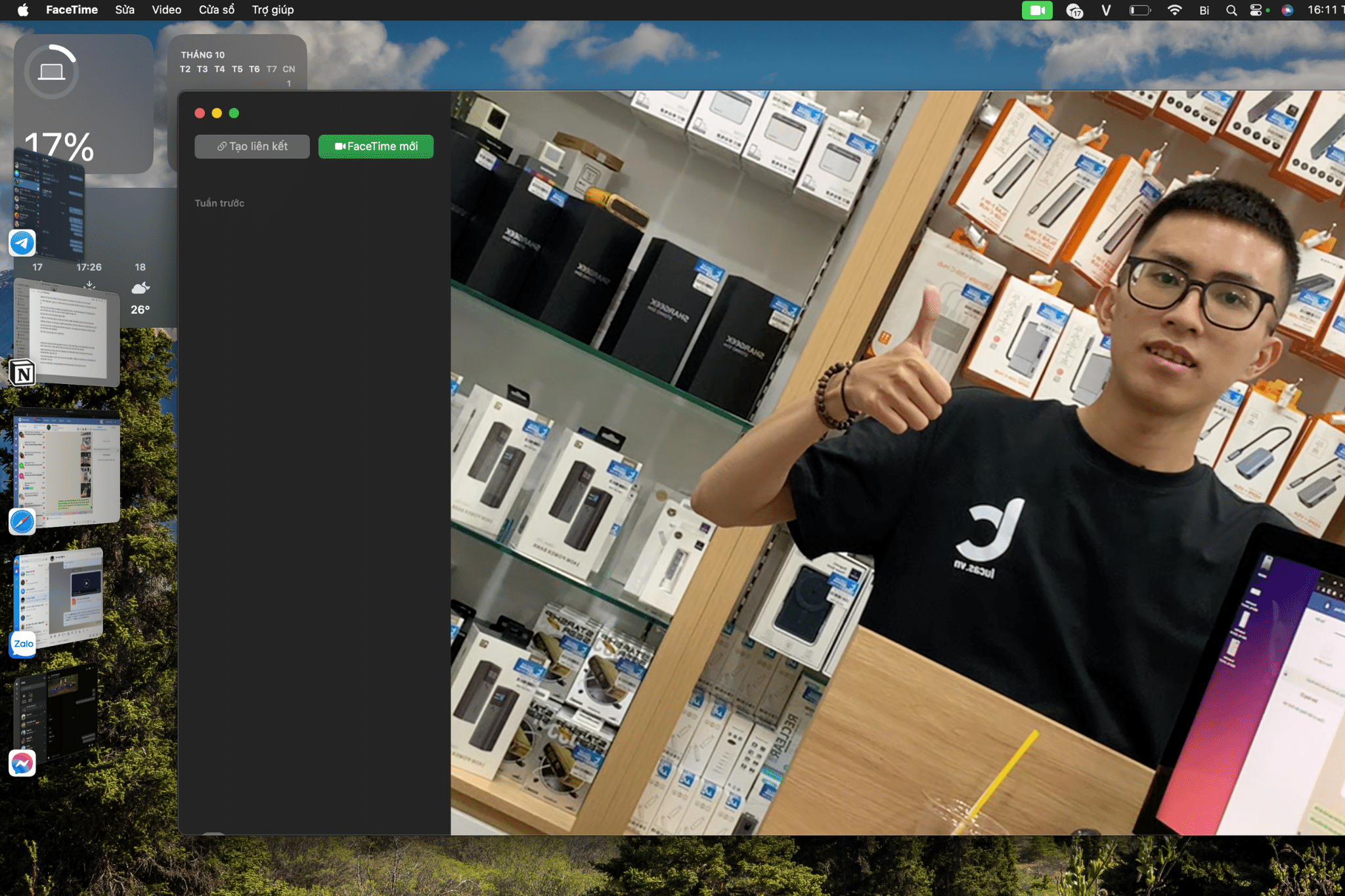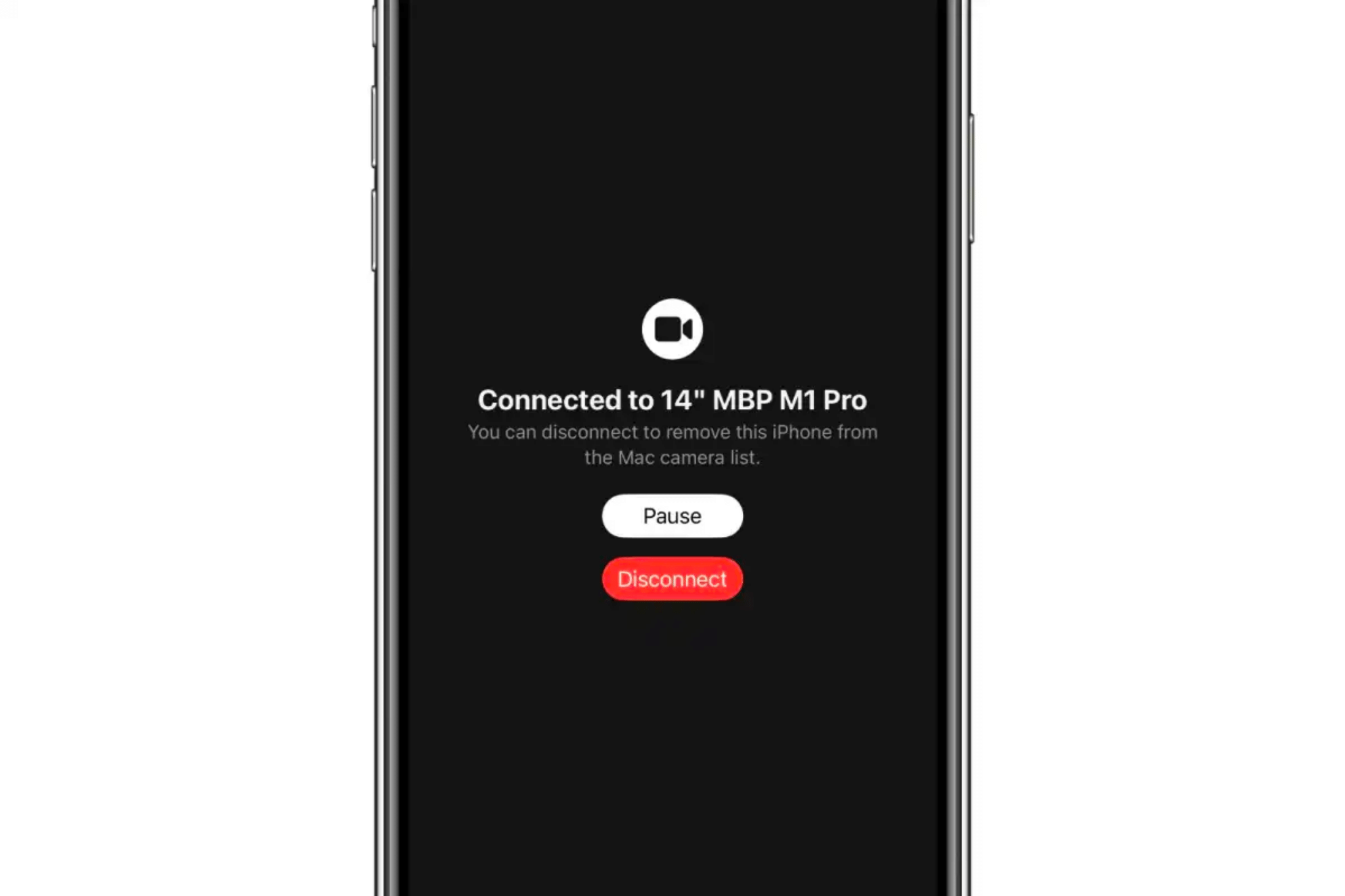Nếu bạn đã cài đặt macOS 13.0 trở lên trên MacBook, bạn có thể sử dụng iPhone ở gần làm webcam dễ dàng khi học tập cũng như công việc. Với macOS Ventura, Apple đã giới thiệu một tính năng hoàn toàn mới về tính năng Camera mới. Giờ đây cho phép bạn sử dụng máy ảnh của iPhone làm webcam cho MacBook dễ dàng hơn bao giờ hết. Trong bài viết này Lucas sẽ hướng dẫn chi tiết cách sử dụng Camera trên iPhone làm Webcam cho MacBook.
Ngoài ra, Camera thông suốt còn cho phép bạn sử dụng các hiệu ứng video sau được iPhone hiện đại hỗ trợ:
- Giai đoạn trung tâm (iPhone 11 trở lên)
- Studio Light (iPhone 12 trở lên)
- Chế độ chân dung (iPhone XR trở lên)
- Chế độ xem bàn (iPhone 11 trở lên).
Điều kiện để sử dụng Webcam
Để sử dụng Camera thông suốt, dưới đây là danh sách những thứ bạn cần:
- iPhone chạy iOS 16.0 trở lên.
- MacBook chạy macOS Ventura trở lên.
- iPhone và Mac đã đăng nhập vào cùng một ID Apple và bật xác thực hai yếu tố.
- Đã bật Bluetooth và Wi-Fi trên cả hai thiết bị.
Cách sử dụng Camera làm Webcam
Bật Camera thông suốt trên iPhone
Mở ứng dụng Cài đặt trên iPhone của bạn rồi nhấn vào Chung > AirPlay & Handoff, sau đó bật nút chuyển cho cài đặt Camera thông suốt.
Gắn iPhone lên trên màn hình máy MacBook bằng giá đỡ hoặc chân máy. Dưới đây Lucas gọi ý những mẫu giá đỡ iPhone không thể thiếu:
Mở ứng dụng video trên MacBook
Trên MacBook của bạn, hãy mở ứng dụng video bạn muốn sử dụng: FaceTime, Zoom, v.v. (Lucas đang sử dụng chính là tính năng Facetime).
Sau khi khởi chạy ứng dụng, hãy đi tới phần video ở góc trái màn hình MacBook. Tại đây bạn có thể dễ dàng chọn Camera khi sử dụng, ở đây “Camera Bi” hiện đang là iPhone của mình. Sau khi nhấn vào “Camera Bi” sẽ tử động điều chỉnh Camera iPhone thành Webcam cho MacBook dễ dàng như này:
Bạn cũng có thể chọn micrô của iPhone làm thiết bị đầu vào âm thanh.
Lưu ý: Khi ngắt kết nối hoặc tắt đột ngột( nếu không thấy xuất hiện thiết bị như trong hình). Bạn có thể sử dụng 1 sợ cáp cắm trực tiếp MacBook với iPhone để làm Webcam. Các bước sử dụng dây sạc tương tự như trên.
Cách bật Studio Light
Studio Light sử dụng đèn flash của iPhone làm đèn để làm sáng bức ảnh của bạn ( Lưu ý: Chỉ iPhone 12 trở lên). Khi Continuity Camera đang chạy, hãy mở Trung tâm điều khiển trong thanh menu và nhấp vào nút Hiệu ứng video. Sau đó chọn Studio Light
Cách ngắt kết nối iPhone dưới dạng webcam MacBook
Tất cả những gì bạn phải làm là thoát khỏi ứng dụng video bạn đang sử dụng trên MacBook. iPhone có thể hiển thị màn hình hiển thị ở trên và tất cả những gì bạn phải làm là nhấn Ngắt kết nối.
Kết Luận
Trong bài viết này Lucas đã hướng dẫn chi tiết cách sử dụng Camera trên iPhone làm Webcam cho MacBook. Hy vọng bài viết sẽ hữu ích và giúp mọi người thực hiện thành công sử dụng camera trên iPhone làm Webcam cho MacBook. Nếu có bất kì thắc mắc nào hãy inbox trực tiếp Lucas!!!
Lucas chuyên cung cấp phụ kiện MacBook, Apple, iPad, Apple Pencil giá tốt nhất thị trường. Uy tín, trách nhiệm, và có kinh nghiệm lâu năm kinh doanh phụ kiện Apple. Liên hệ ngay để được tư vấn chi tiết!
Địa chỉ: 29/7 Hoàng Diệu, P. 10, Phú Nhuận, TP. Hồ Chí Minh
Liên hệ: Tư vấn chi tiết TẠI ĐÂY.
Hotline: 0902.391.348