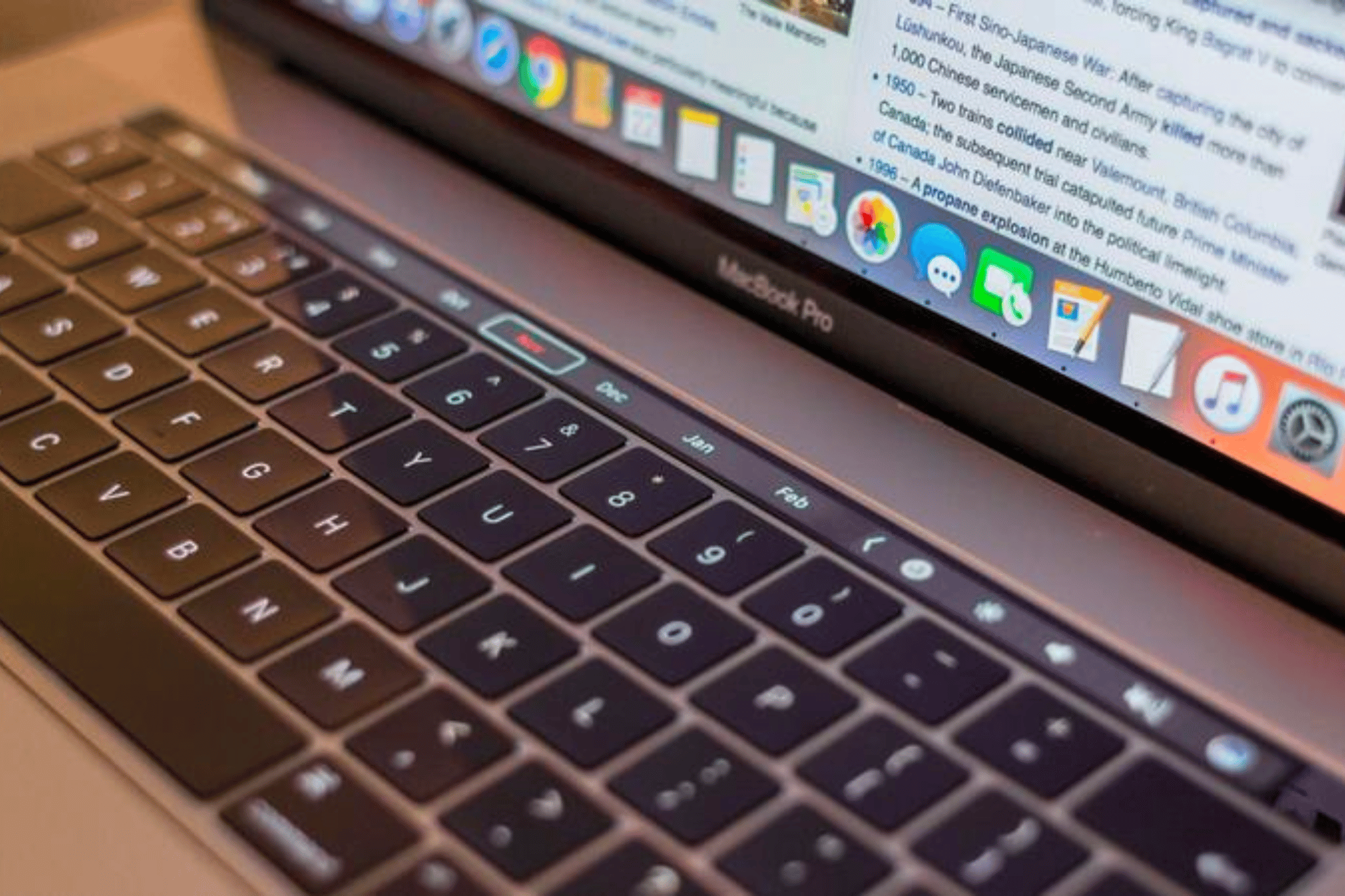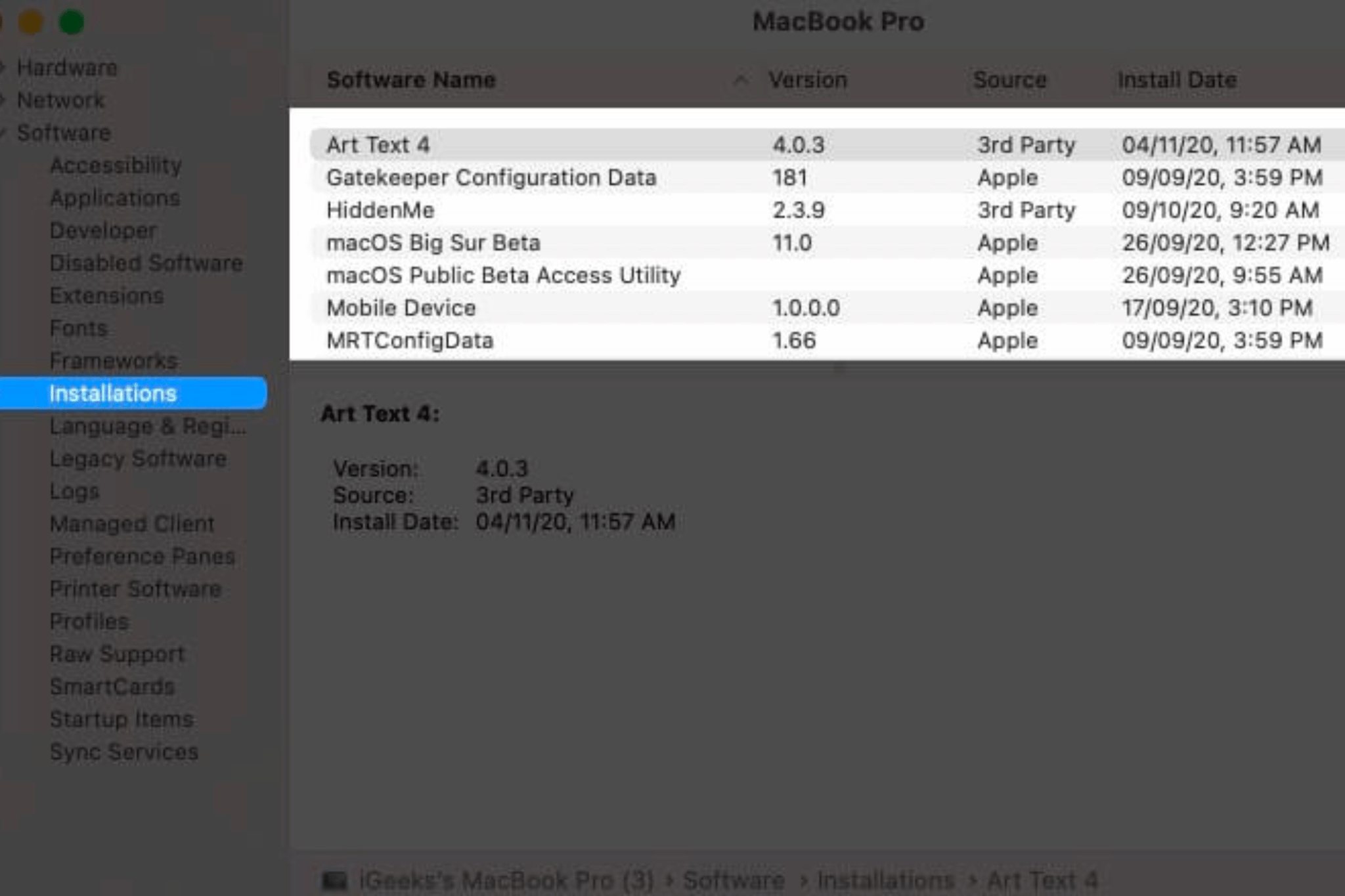Blog
Cách khắc phục bàn phím MacBook không bấm được
Bàn phím MacBook đôi khi không bấm được hoặc bấm không ăn bị có thể khiến bạn rất bực bội. Làm tụt cảm xúc khi làm việc, khó tập trung hơn khi làm việc học tập trong thời gian dài. Trong bài viết này Lucas sẽ hướng dẫn cách khắc phục bàn phím MacBook không bấm được.
Tại sao bàn phím MacBook không hoạt động?
MacBook thường là máy chạy mượt mà, tuy nhiên, các vấn đề liên quan đến phần mềm và phần cứng chắc chắn có thể phát sinh trong quá trình sử dụng. Có khả năng một lỗi nào đó đã gây ra sự cố hoặc một số cài đặt đã bị thay đổi nhầm.
Và nếu bạn đang sử dụng MacBook có bàn phím Butterfly, có thể bụi bẩn đang cản trở đường di chuyển của phím. Dưới đây là những cách khắc phục khi bàn phím bấm không được hoặc bấm không ăn.
Khởi động lại MacBook
Nghe có vẻ quá cơ bản nhưng việc khởi động lại máy có thể là giải pháp gần như tốt nhất. Có thể là do một số cài đặt phần mềm hoặc quá nóng, đặc biệt nếu thiết bị chạy không ngừng trong một thời gian. Khởi động lại MacBook của bạn sẽ thiết lập lại một số cài đặt và giải quyết vấn đề ngay lập tức mà không gặp nhiều rắc rối.
Làm sạch bàn phím
Như đã đề cập trước đó, các hạt bụi trong bàn phím có thể gây ra những vấn đề như vậy với MacBook Air hoặc MacBook Pro của bạn. Apple khuyên bạn nên vệ sinh bàn phím bằng khí nén.
Bước 1: Nghiêng máy Mac của bạn một góc 75 độ để nó không thẳng đứng.
Bước 2: Bây giờ, hãy xịt khí nén lên một nửa bàn phím hoặc các phím bị ảnh hưởng theo chuyển động từ trái sang phải.
Bước 3: Xoay máy MacBook và lặp lại quy trình trên nửa còn lại, duy trì chuyển động từ trái sang phải.
Lặp lại quy trình để làm sạch kỹ hơn, nhưng hãy nhớ sử dụng khí nén cùng với ống hút để hạn chế luồng khí lưu thông.
Kiểm tra bản cập nhật macOS
Cho dù bàn phím hoặc trackpad của MacBook không hoạt động thì việc cập nhật macOS là một trong những mẹo khắc phục sự cố lâu đời nhất và phổ biến nhất. Nhưng nó hoạt động như một cơ duyên, vì vậy hãy tiếp tục và thử. Để cập nhật macOS của bạn, hãy đi tới Tùy chọn hệ thống và điều hướng đến phần Cập nhật phần mềm.
Nếu có bản cập nhật, hãy nhấp vào Nâng cấp ngay để bắt đầu cập nhật hệ điều hành.
Xóa các ứng dụng gần đây khỏi MacBook của bạn
Mặc dù không thường xuyên nhưng một ứng dụng được cài đặt hoặc cập nhật gần đây có thể gây ra trục trặc. Điều này có thể xảy ra nếu phiên bản mới nhất không ổn định. Vì vậy bạn sẽ phải xóa ứng dụng để khôi phục chức năng của bàn phím.
Kiểm tra ứng dụng nào đã được cài đặt hoặc cập nhật gần đây
Bước 1: Chọn biểu tượng Apple từ Thanh Menu và nhấp vào Giới thiệu về máy Mac này.
Bước 2: Trong tab Tổng quan, nhấp vào Báo cáo hệ thống.
Bước 3: Từ thanh bên, tìm và đi đến Cài đặt trong Phần mềm.
Tại đây, bạn sẽ tìm thấy toàn bộ danh sách tất cả phần mềm được cài đặt trên MacBook cùng với ngày cài đặt/cập nhật tương ứng. Bây giờ bạn có thể đã tìm ra nguyên nhân, hãy chuyển sang bước tiếp theo.
Xóa ứng dụng khỏi máy MacBook
Bước 1: Khởi chạy Finder và nhấp vào tùy chọn Ứng dụng từ Thanh bên.
Bước 2: Tìm ứng dụng và kéo nó vào Thùng rác.
Bước 3: Bây giờ, Empty để xóa vĩnh viễn ứng dụng khỏi máy MacBook.
Kết luận
Trong bài viết này Lucas đã hướng dẫn chi tiết Cách khắc phục bàn phím MacBook không bấm được. Hy vọng bài viết sẽ hữu ích và giúp bàn phím bạn hoạt động trở lại. Nếu có bất kì thắc mắc nào hãy bình luận phía bến dưới!!!
Lucas chuyên cung cấp phụ kiện MacBook, Apple, iPad, Apple Pencil giá tốt nhất thị trường. Uy tín, trách nhiệm, và có kinh nghiệm lâu năm kinh doanh phụ kiện Apple. Liên hệ ngay để được tư vấn chi tiết!
Địa chỉ: 29/7 Hoàng Diệu, P. 10, Phú Nhuận, TP. Hồ Chí Minh
Liên hệ: Tư vấn chi tiết TẠI ĐÂY
Hotline: 0902.391.348