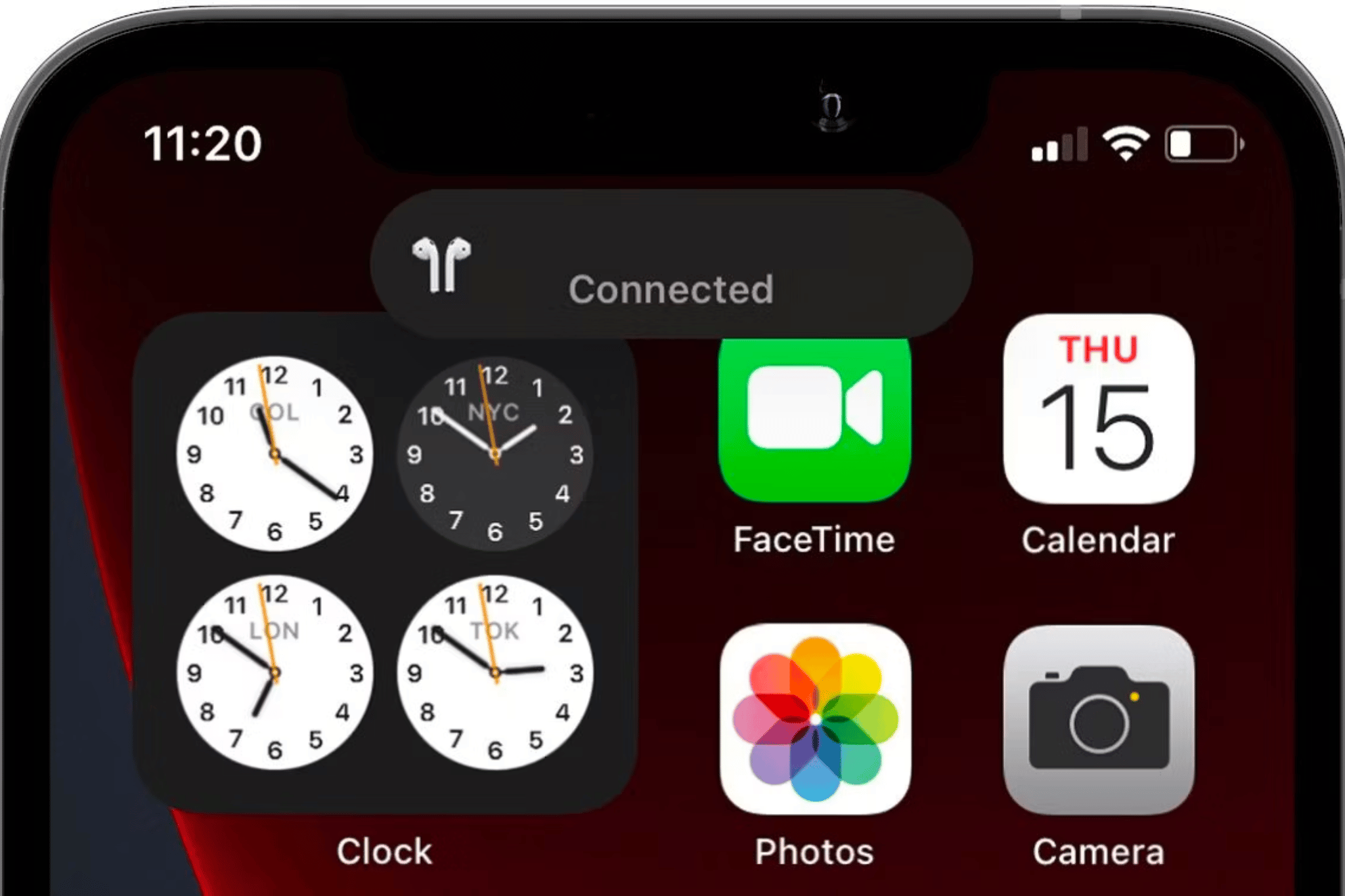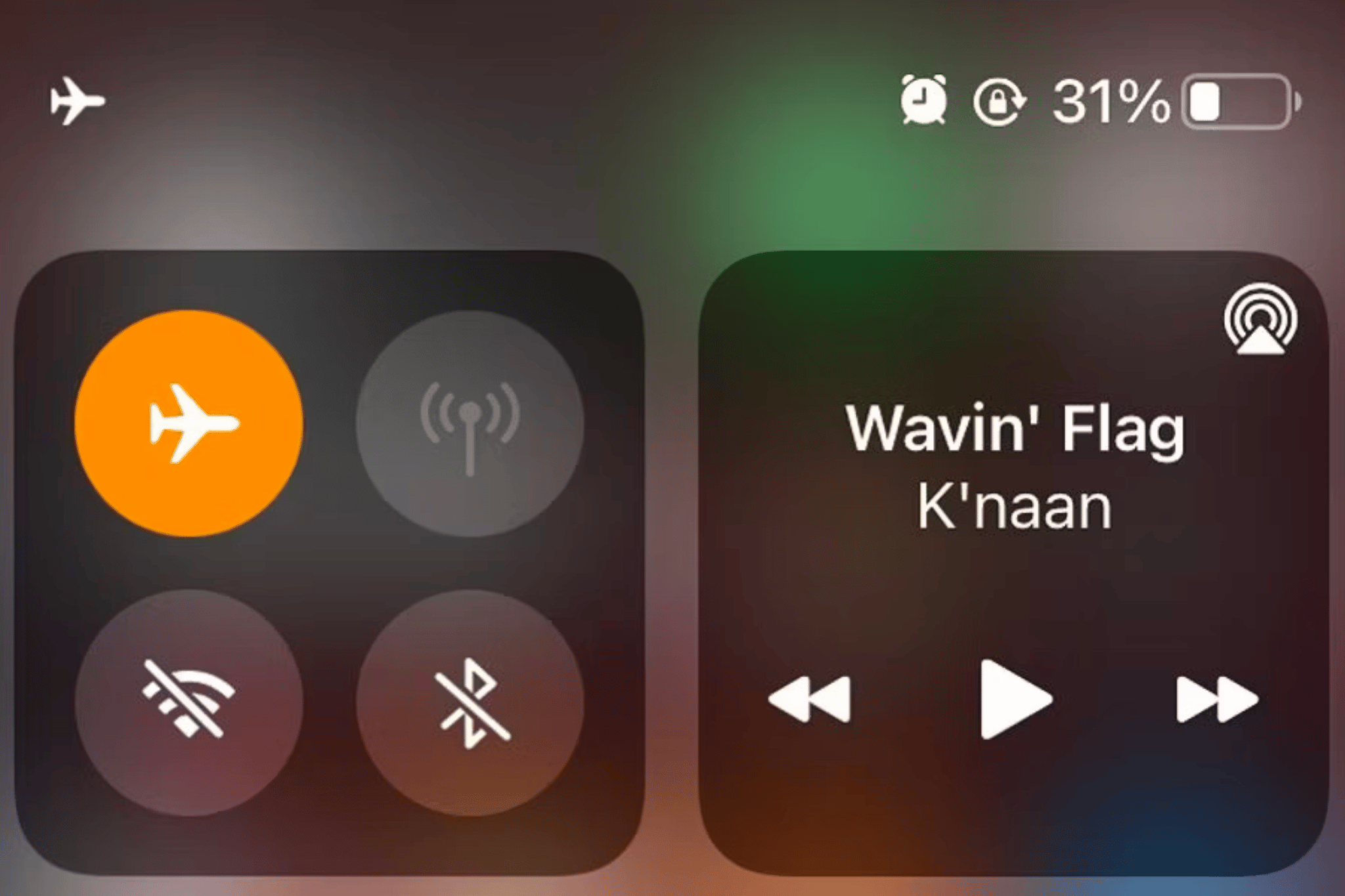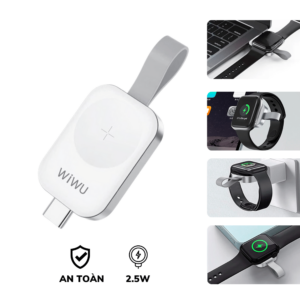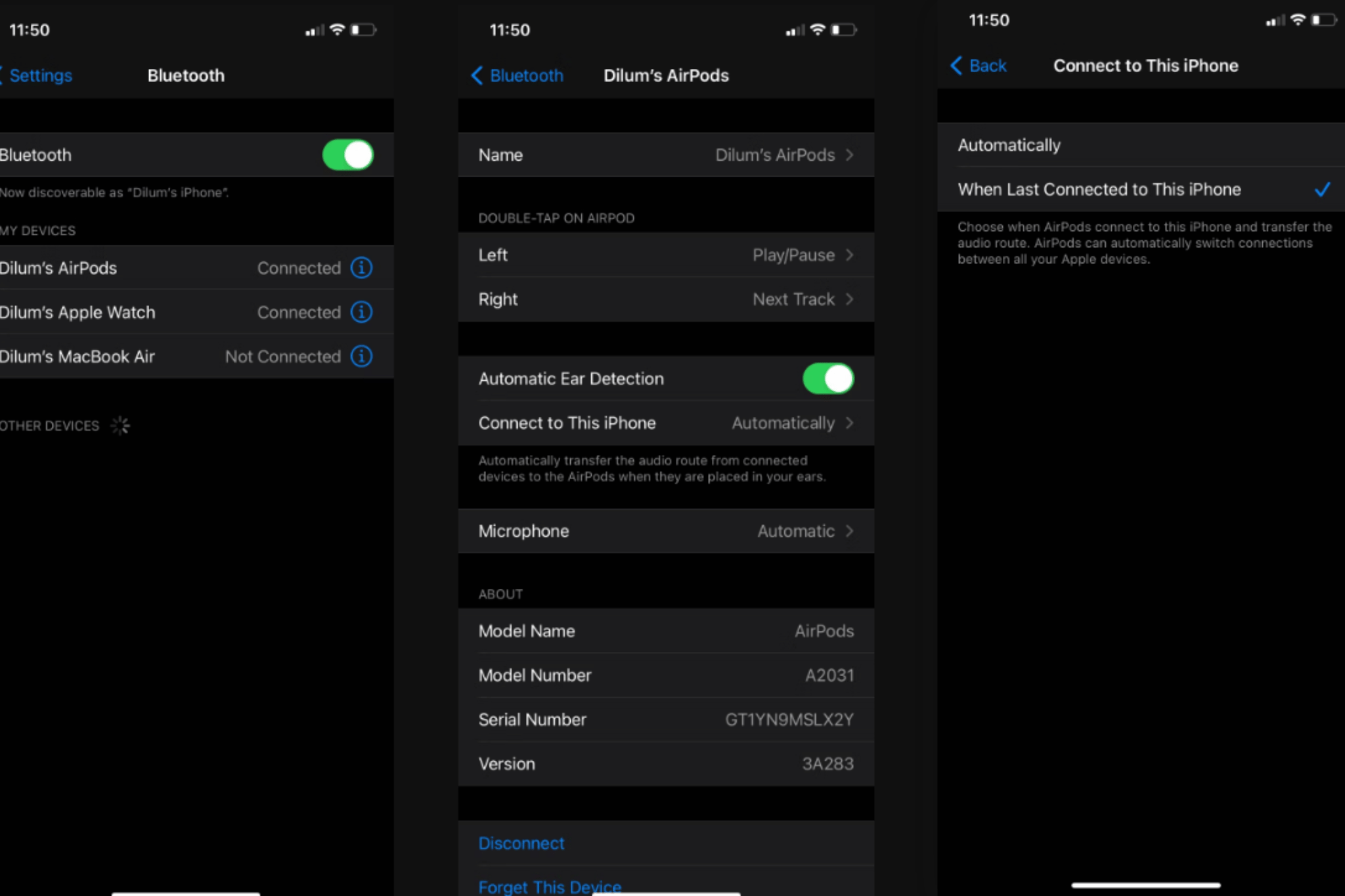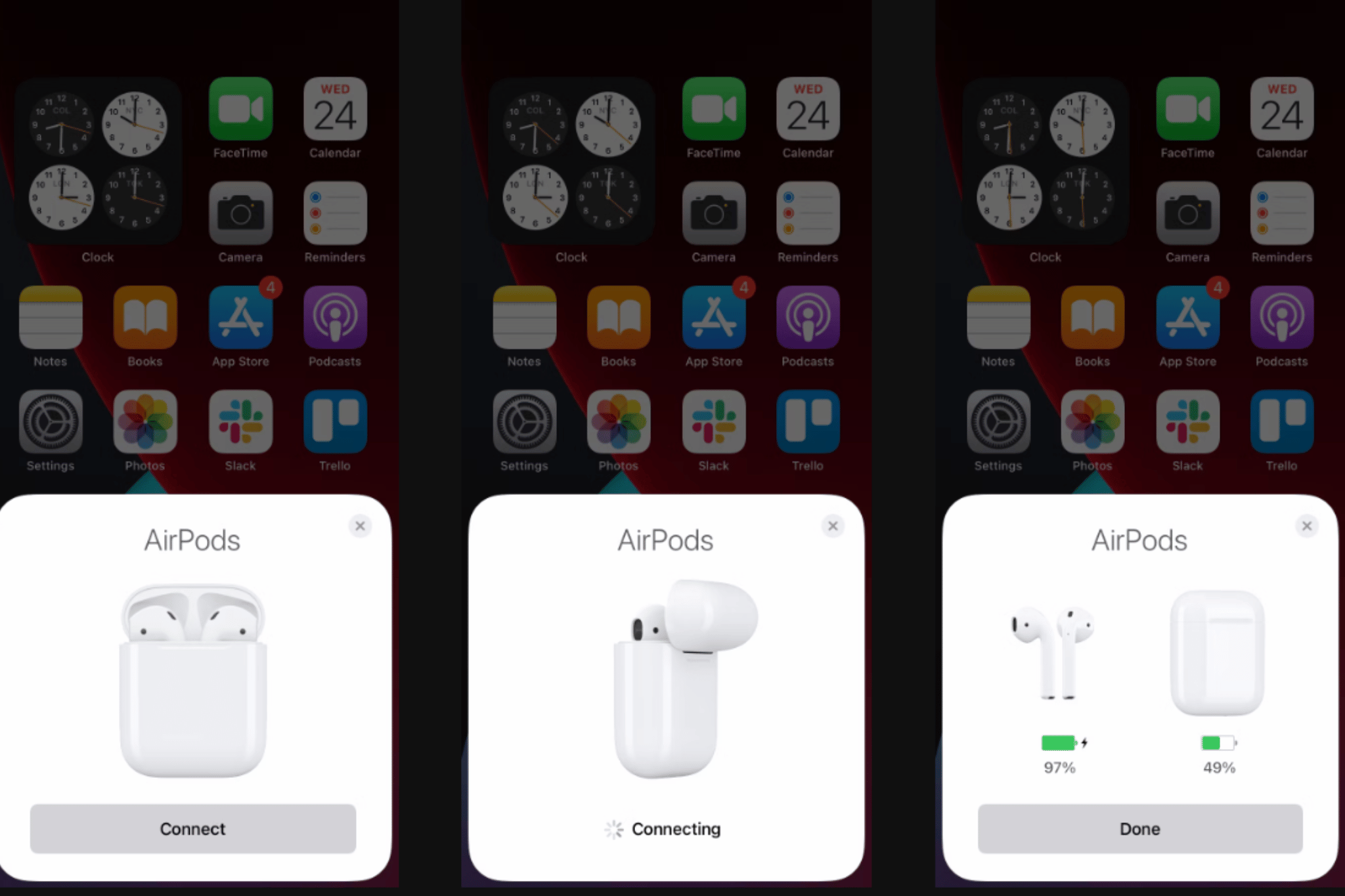Blog
5+ Cách khắc phục AirPods liên tục ngắt kết nối với iPhone
AirPods được cho là hoạt động trơn tru với iPhone, nhưng điều đó không phải lúc nào cũng xảy ra. AirPods của bạn có liên tục ngắt kết nối khi sử dụng chúng với iPhone, lỗi, trục trặc và cài đặt xung đột thường khiến điều đó xảy ra. Trong bài viết này Lucas sẽ hướng dẫn cách khắc phục AirPods liên tục ngắt kết nối với iPhone.
Thiết lập lại kết nối với iPhone
Nếu AirPods của bạn bắt đầu ngắt kết nối khỏi iPhone cách đây một lúc thì việc thiết lập lại kết nối giữa cả hai thiết bị có thể dễ dàng hơn. Chỉ cần đặt AirPods hoặc AirPods Max của bạn vào hộp sạc hoặc Smart Case, đợi vài giây rồi lấy ra lại để kết nối lại.
Giữ AirPods và iPhone gần nhau hơn
Điều này có lẽ là hiển nhiên, nhưng bạn càng rời xa iPhone thì khả năng AirPods của bạn không được kết nối càng cao. Giữ khoảng cách giữa bạn và thiết bị được ghép nối gần sẽ ổn định hơn rất nhiều.
Tắt và kích hoạt lại Bluetooth trên iPhone của bạn
Tắt và kích hoạt lại Bluetooth trên iPhone hoặc thiết bị được kết nối khác của bạn có thể loại bỏ các trục trặc kỹ thuật nhỏ và giúp khắc phục các sự cố kết nối liên quan đến AirPods. Cách tốt nhất để làm điều đó là bật và tắt Chế độ trên máy bay.
Chỉ cần vuốt xuống từ phía trên bên phải màn hình iPhone để mở Trung tâm điều khiển (hoặc vuốt lên từ cuối màn hình nếu thiết bị có nút Home). Sau đó, nhấn vào biểu tượng Chế độ trên máy bay, đợi 10 giây rồi nhấn lại vào biểu tượng đó để bật lại Bluetooth.
Sạc đầy AirPods
AirPods có thể ngắt kết nối ngẫu nhiên và gặp sự cố khi kết nối với iPhone khi pin yếu. Do đó, bạn chỉ cần đặt AirPods lại vào hộp và sạc đầy pin trước khi sử dụng lại. Nếu pin AirPods của bạn thường nhanh hết, bạn có thể muốn xem lại thói quen sử dụng của mình để ngăn pin AirPods cạn kiệt quá nhanh.
Tắt tính năng chuyển đổi tự động
AirPods của bạn sẽ tự động chuyển đổi giữa các thiết bị Apple khi bạn bắt đầu phát âm thanh. Mặc dù đây là một tính năng tiện lợi nhưng nếu bạn có một chiếc iPhone, iPad hoặc Mac khác ở gần, bạn có thể muốn tắt chức năng này để tránh bị ngắt kết nối đột ngột.
Đi tới Cài đặt > Bluetooth và nhấn vào biểu tượng chữ i bên cạnh AirPods. Sau đó, nhấn Kết nối với iPhone này và chọn Khi kết nối lần cuối với iPhone này . Bạn phải lặp lại điều đó trên từng thiết bị iOS và iPadOS mà bạn sở hữu.
Trên máy Mac, hãy nhấp vào biểu tượng Apple ở trên cùng bên trái, đi tới Cài đặt hệ thống > Bluetooth và chọn Tùy chọn bên cạnh AirPods của bạn. Sau đó, đặt Kết nối với máy Mac này thành Khi kết nối lần cuối với máy Mac.
Tránh nhiễu sóng không dây
Nhiễu không dây cũng có thể khiến AirPods của bạn không hoạt động bình thường. Kiểm tra xem xung quanh bạn có các nguồn gây nhiễu phổ biến hay không chẳng hạn như cáp nguồn được bảo vệ kém, loa không dây, v.v. Nếu có thì bạn nên tắt hoặc giữ khoảng cách xa hơn.
Cập nhật lại iPhone
Các bản cập nhật iOS của Apple thường đi kèm với nhiều bản sửa lỗi có thể giải quyết các sự cố kết nối với AirPods của bạn. Đi tới Cài đặt > Cài đặt chung > Cập nhật phần mềm để cập nhật iPhone của bạn.
Nếu bạn không thấy bất kỳ bản cập nhật nào đang chờ xử lý, hãy thử khởi động lại iPhone của bạn. Đi tới Cài đặt > Cài đặt chung > Tắt máy và kéo biểu tượng Nguồn sang phải. Khi thiết bị tắt, hãy đợi 30 giây trước khi khởi động lại thiết bị.
Đặt lại AirPods của bạn
Nếu bạn vẫn gặp sự cố với việc tai nghe ngắt kết nối ngẫu nhiên, bạn nên đặt lại AirPods về cài đặt gốc .
Để thực hiện việc này, hãy đặt AirPods vào hộp sạc. Sau đó, giữ nút Trạng thái (hoặc cả nút Kiểm soát tiếng ồn và Digital Crown trên AirPods Max) cho đến khi đèn báo nhấp nháy màu vàng, sau đó là màu trắng. Bây giờ, hãy lấy AirPods ra và làm theo lời nhắc trên màn hình trên iPhone của bạn để kết nối lại chúng.