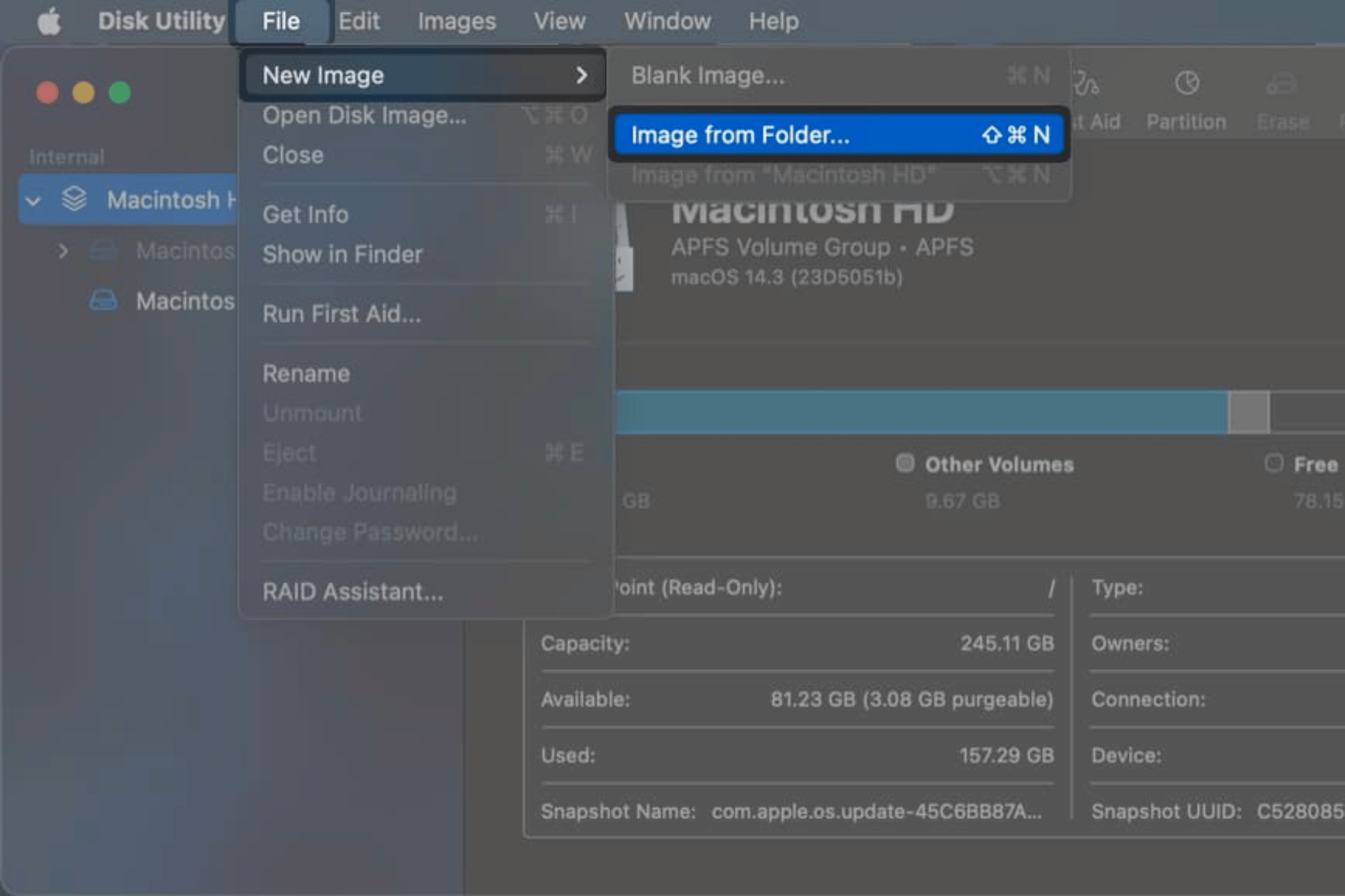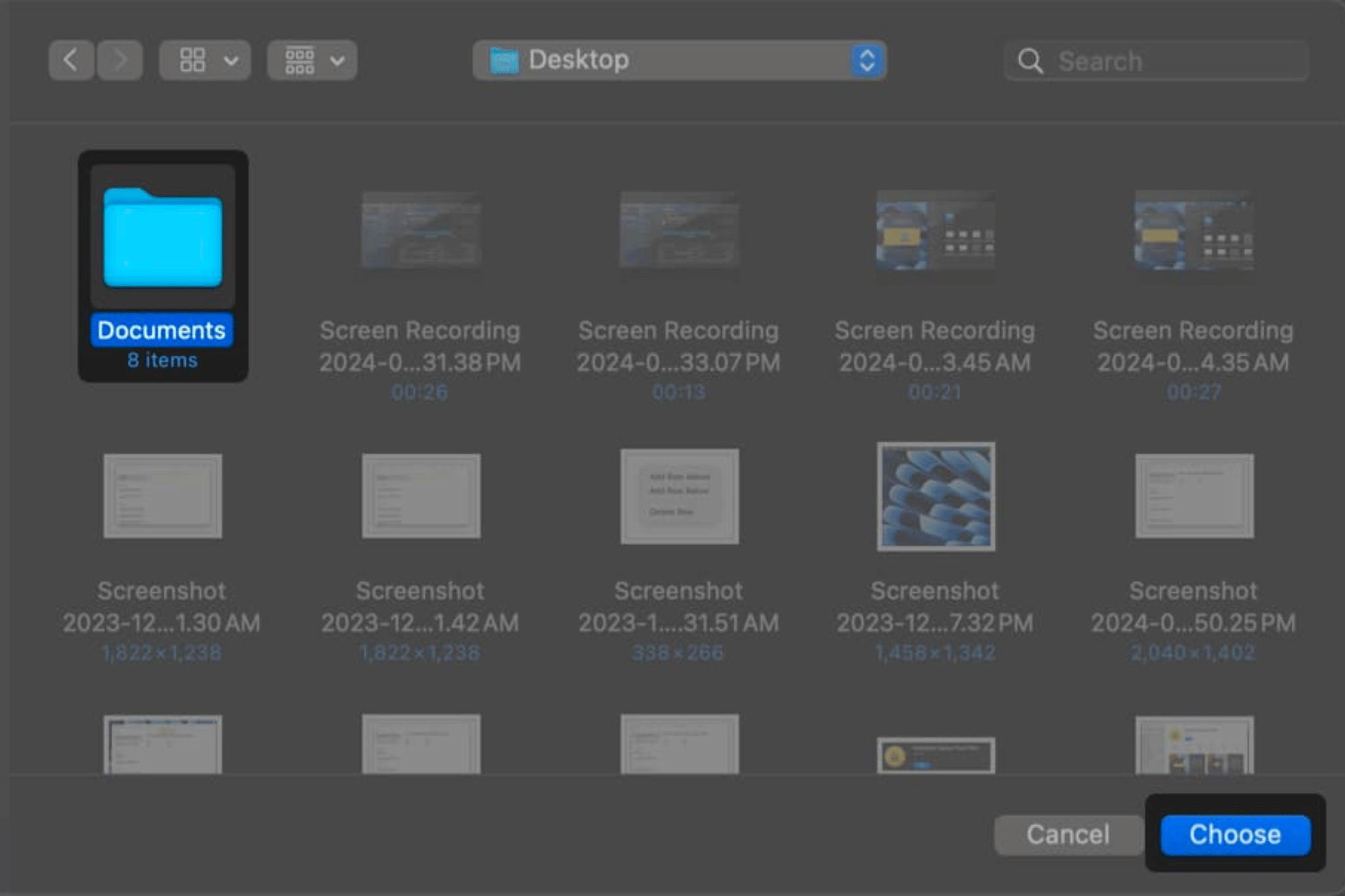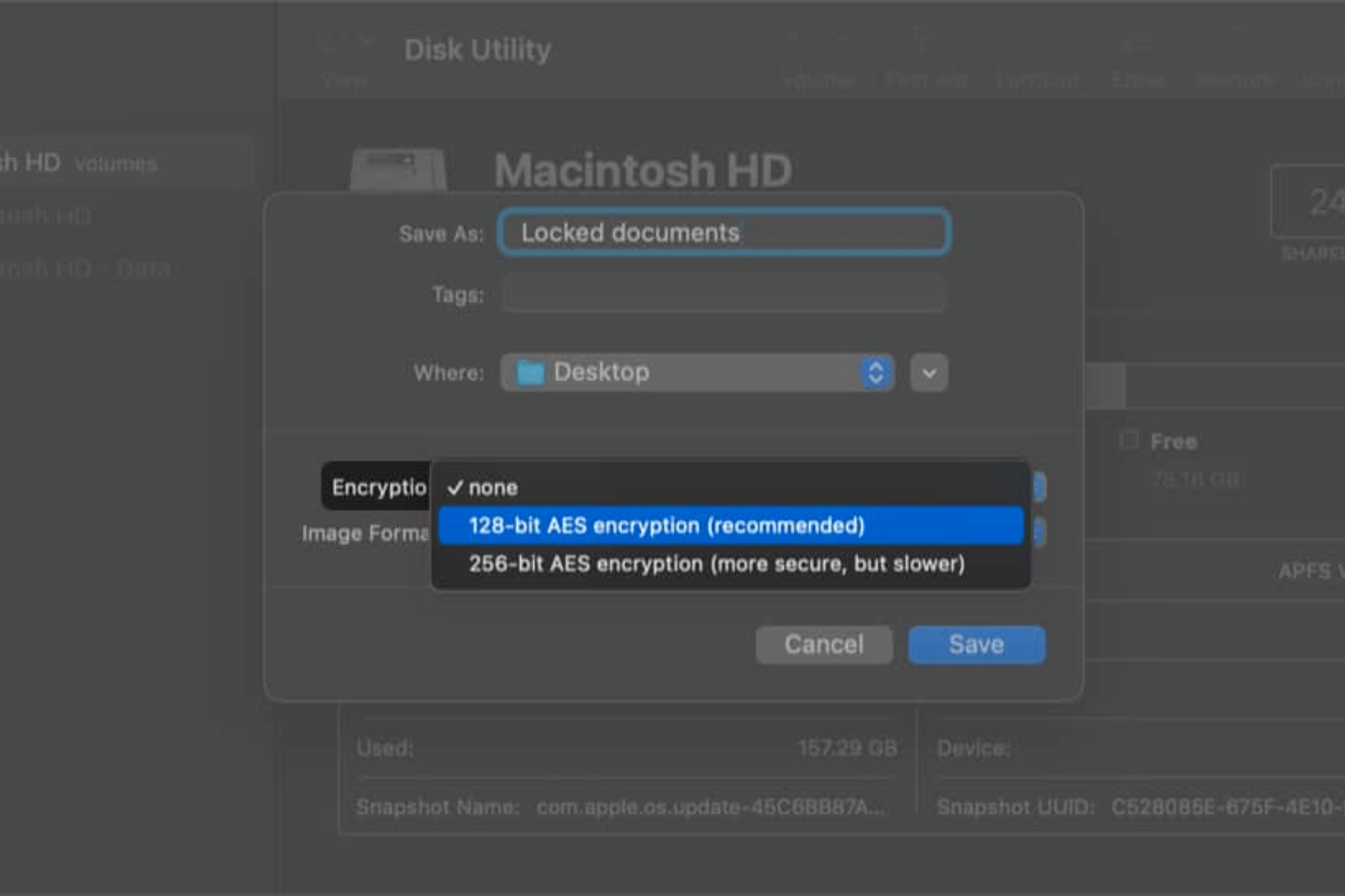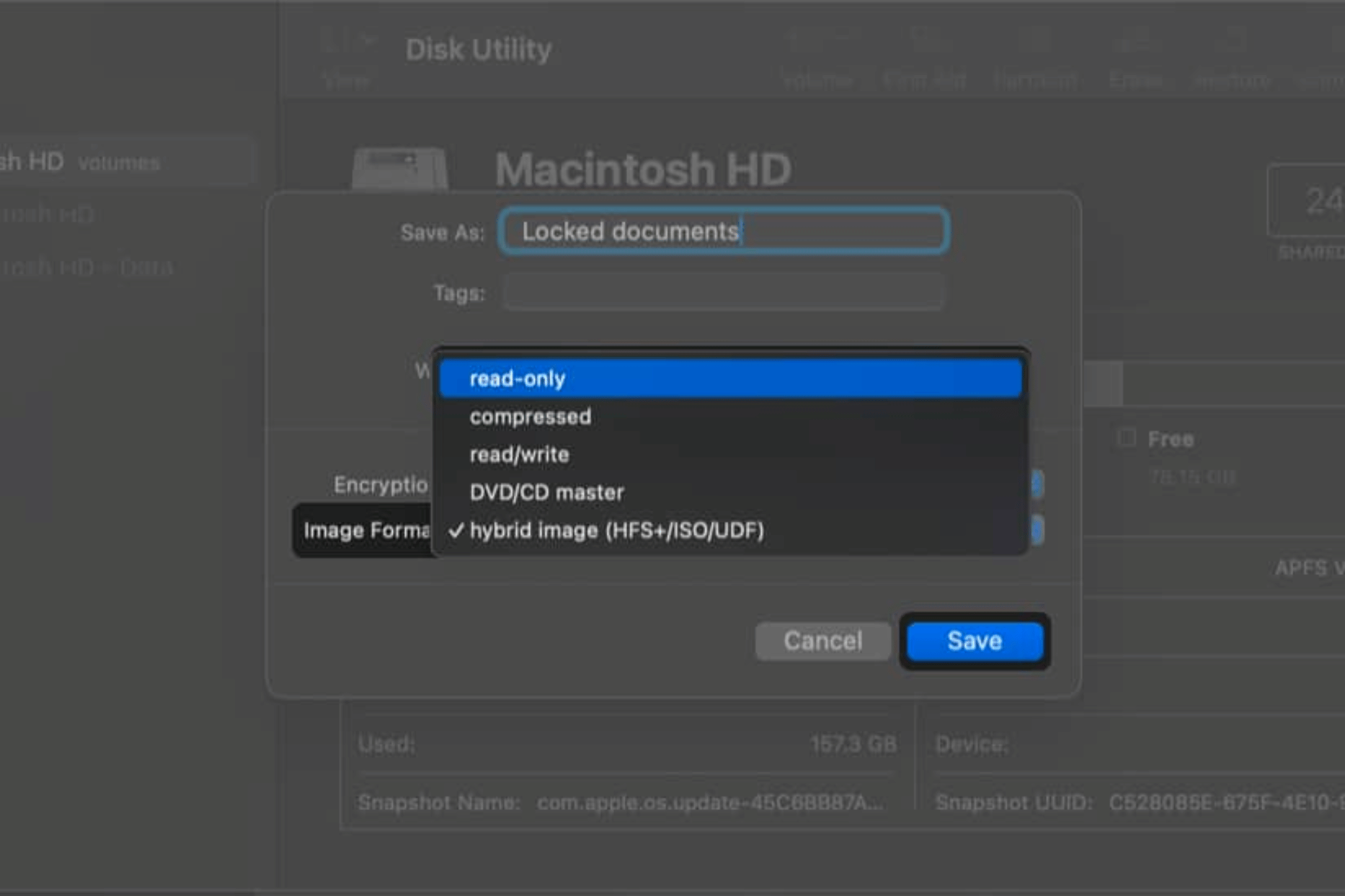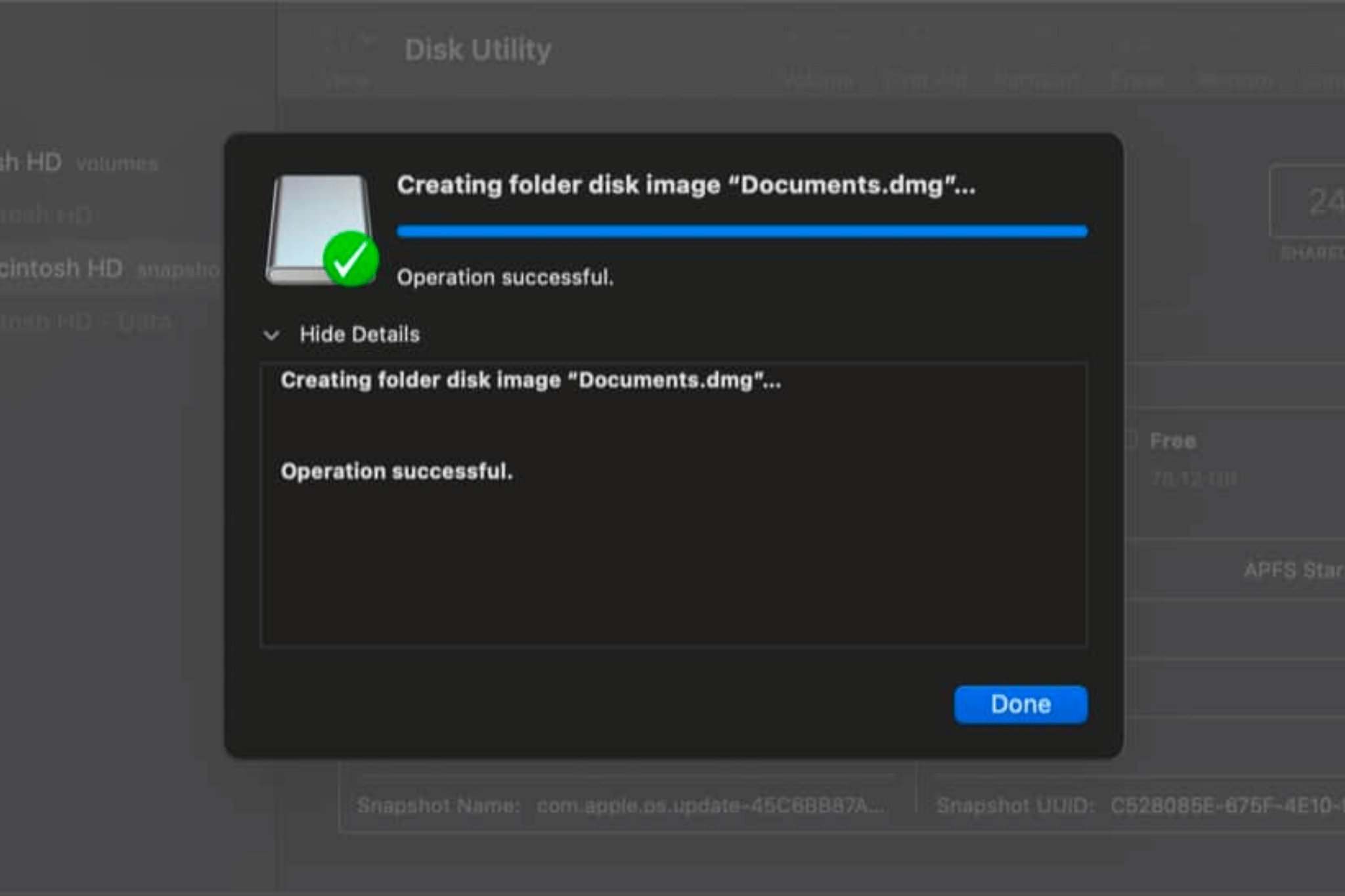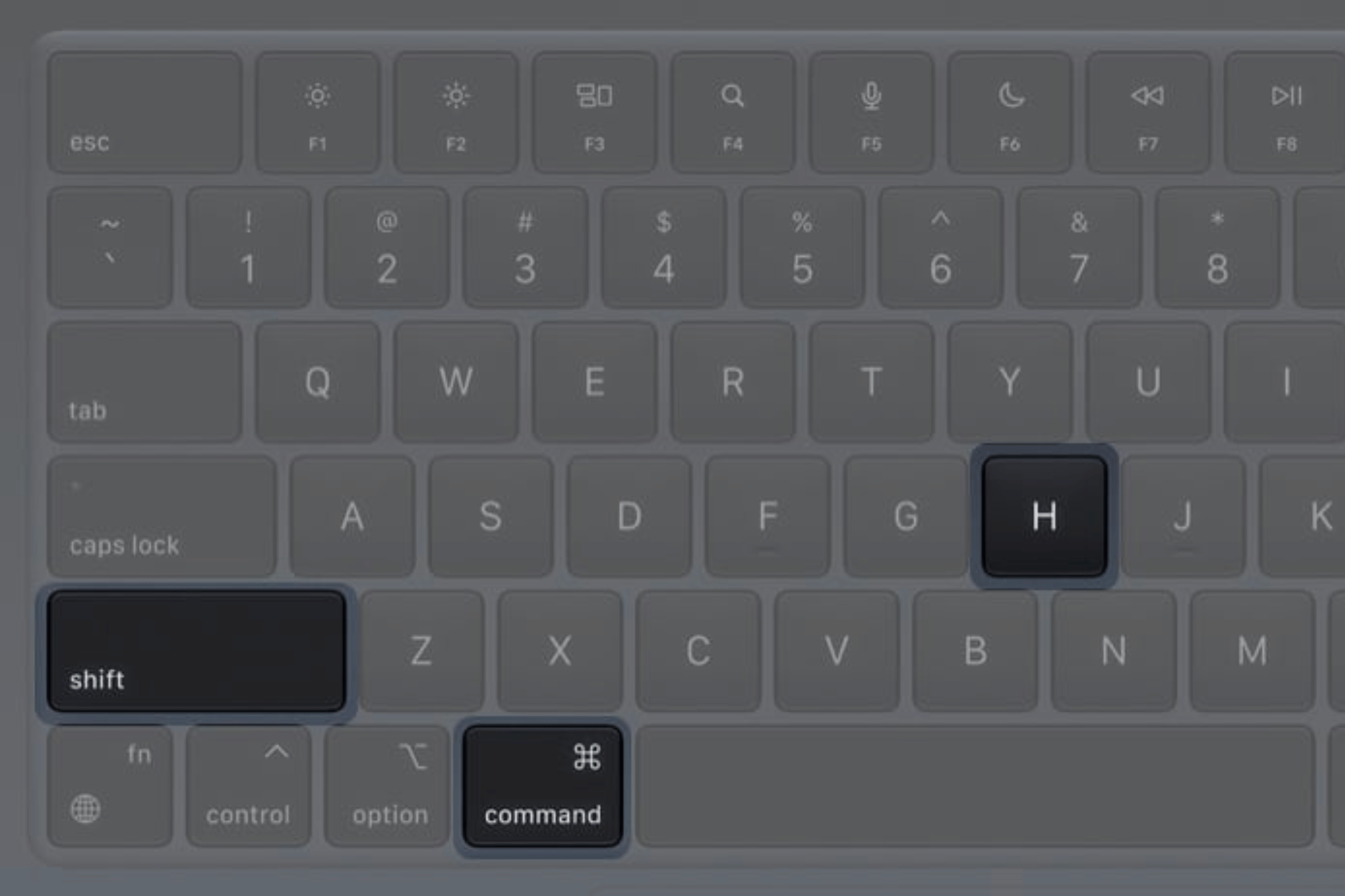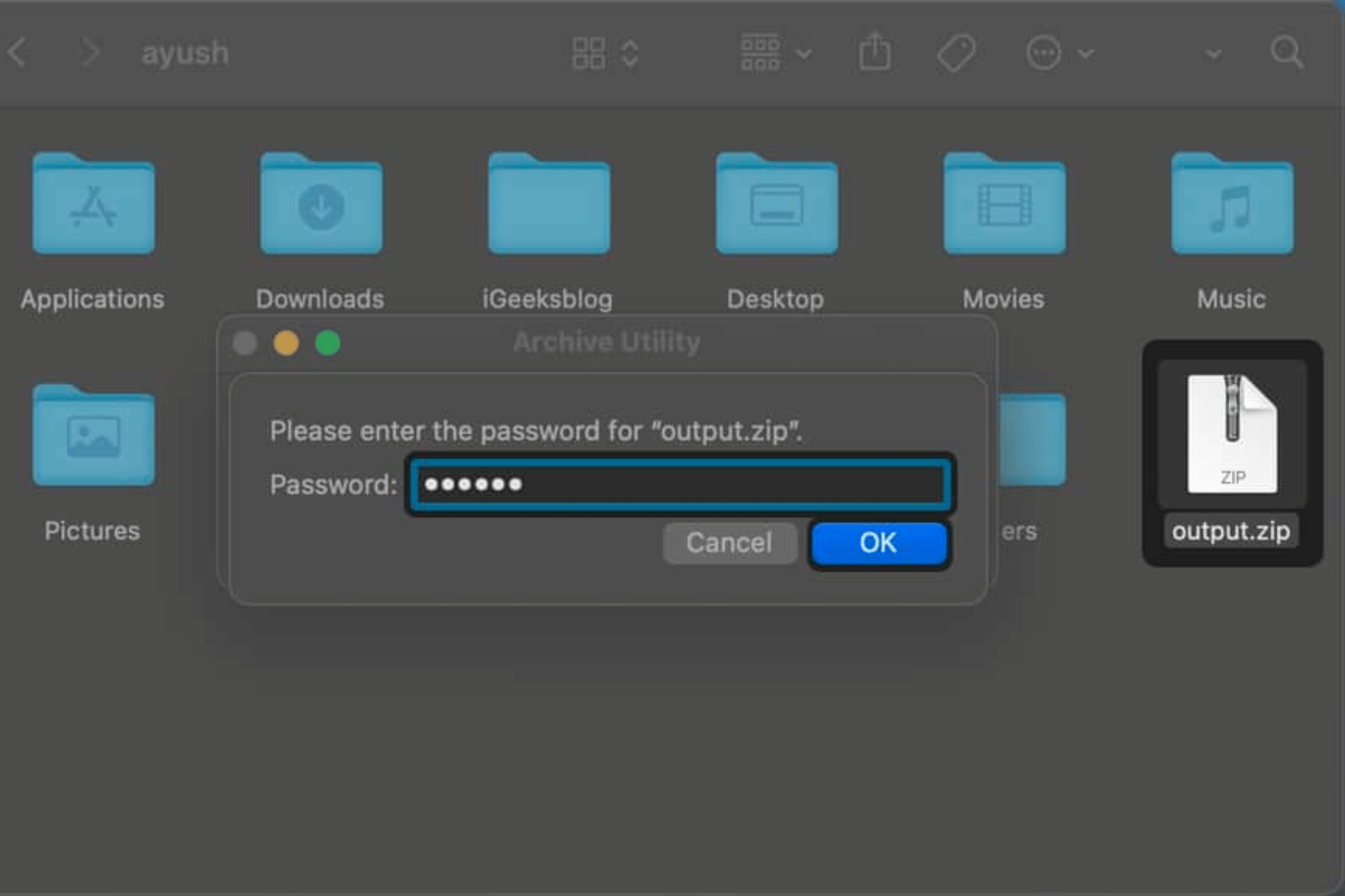Blog
3 Cách đặt mật khẩu bảo vệ thư mục trên MacBook dễ dàng
Việc bảo mật thông tin cá nhân hiện nay đang dần trở nên quan trọng. Đặc biệt đối với người sử dụng MacBook, việc đặt mật khẩu cho thư mục là một biện pháp an và bảo mật hiện nay. Trong bài viết này, Lucas sẽ hướng dẫn 3 Cách đặt mật khẩu bảo vệ thư mục trên MacBook dễ dàng.
Sử dụng Disk Utility
Một trong những cách dễ nhất để bạn có thể bảo vệ mật khẩu cho thư mục trên MacBook là tạo ảnh đĩa được mã hóa cho thư mục đó bằng Disk Utility. Dưới đây là chi tiết hướng dẫn:
Bước 1: Mở Disk Utility bằng Launchpad hoặc Spotlight.
Hoặc cũng có thể tìm thấy Tiện ích ổ đĩa trong Finder → Ứng dụng → Tiện ích.
Bước 2: Nhấp vào Tệp trên thanh menu → Chọn Hình ảnh mới → Hình ảnh từ thư mục.
Bước 3: Chọn thư mục muốn khóa bằng mật khẩu → Nhấn Chọn.
Bước 4: Nhập tên → Chọn vị trí bạn muốn lưu thư mục.
Bước 5: Nhấp vào trình đơn thả xuống Mã hóa → Chọn loại Mã hóa.
Apple khuyến nghị sử dụng mã hóa AES 128 bit vì nó nhanh hơn.
Bước 6: Nhập mật khẩu muốn sử dụng. Sau đó, nhập lại để xác minh.
Có thể nhấp vào biểu tượng chìa khóa để tự động tạo mật khẩu mạnh.
Bước 7: Nhấp vào menu thả xuống Định dạng hình ảnh → Chọn đọc/ghi → Nhấp vào Lưu.
Bước 8: Đợi cho đến khi MacBook hoàn tất việc tạo ảnh đĩa. Sau đó, nhấp vào Xong.
Sau khi bạn tạo thư mục được bảo vệ bằng mật khẩu, thư mục đó sẽ hiển thị dưới dạng ảnh đĩa .dmg ở vị trí bạn đã lưu. Sau đó phải nhập mật khẩu để truy cập các tệp được lưu trong ảnh đĩa và đẩy ra để khóa lại thư mục.
Sử dụng Terminal của MacBook
Một cách khác để có thể khóa các thư mục trên MacBook là Terminal. Với phương pháp này, bạn có thể đơn giản để tạo tệp zip được bảo vệ bằng mật khẩu từ thư mục có sẵn. Dưới đây là cách hướng dẫn chi tiết:
Bước 1: Mở Terminal trên MacBook bằng cách sử dụng tìm kiếm Launchpad hoặc Spotlight.
Cũng có thể mở Terminal từ Finder → Ứng dụng → Tiện ích.
Bước 2: Kiểu zip -er output.zip input. Thay thế “đầu vào” bằng đường dẫn của thư mục muốn khóa.
Để tìm đường dẫn trong Finder, chọn thư mục, nhấp chuột phải và chọn Get info. Bên cạnh Where, bạn sẽ tìm thấy đường dẫn của thư mục.
Bước 3: Nhấn Return trên bàn phím.
Bước 4: Nhập mật khẩu bạn muốn sử dụng → Nhấn return.
Hãy nhớ rằng, bạn sẽ không thể nhìn thấy mật khẩu đang được nhập. Vì vậy, hãy cẩn thận hơn.
Bước 5: Xác minh mật khẩu → Sau đó nhấn return lần nữa.
Thao tác này sẽ nén các tệp trong thư mục và tạo tệp .zip bị khóa.
Bây giờ, nếu bạn muốn tìm và mở thư mục zip bị khóa trên máy Mac, hãy làm như sau:
Bước 1: Mở Finder → Nhấn Shift + Command + H để xác định vị trí thư mục bị khóa.
Bước 2: Nhấn vào out.zip → Nhập mật khẩu → Nhấn OK để mở khóa thư mục.
Sử dụng ứng dụng bên thứ ba
Ngoài các tính năng tích hợp trong macOS, có nhiều ứng dụng bảo mật bên thứ ba mà bạn có thể sử dụng để đặt mật khẩu cho thư mục. Các ứng dụng như “Encrypto”, “Keka”, hoặc “Hider” cung cấp giao diện thân thiện và cách thức đơn giản để bảo vệ dữ liệu. Chỉ cần kéo thả thư mục cần bảo vệ vào ứng dụng, đặt mật khẩu và thư mục sẽ được mã hóa.
Kết Luận
Việc bảo vệ thư mục trên MacBook là một phần quan trọng của việc duy trì an toàn thông tin cá nhân. Bằng cách sử dụng tính năng tích hợp trong macOS hoặc các ứng dụng bảo mật bên thứ ba, bạn có thể dễ dàng đặt mật khẩu cho thư mục của mình. Trong bài viết này Lucas đã hướng dẫn 3 Cách đặt mật khẩu bảo vệ thư mục trên MacBook. Nếu có bất kì thắc mắc nào hãy bình luận phía bên dưới!!!
Lucas chuyên cung cấp phụ kiện MacBook, Apple, iPad, Apple Pencil giá tốt nhất thị trường. Uy tín, trách nhiệm, và có kinh nghiệm lâu năm kinh doanh phụ kiện Apple. Liên hệ ngay để được tư vấn chi tiết!
Địa chỉ: 29/7 Hoàng Diệu, P. 10, Phú Nhuận, TP. Hồ Chí Minh
Liên hệ: Tư vấn chi tiết TẠI ĐÂY.
Hotline: 0902.391.348
Fanpage: https://www.facebook.com/lucascombomac