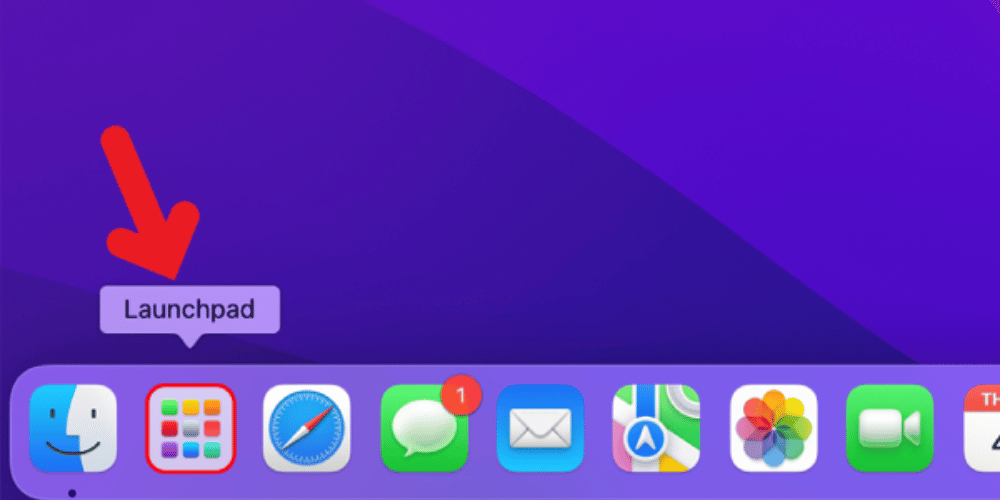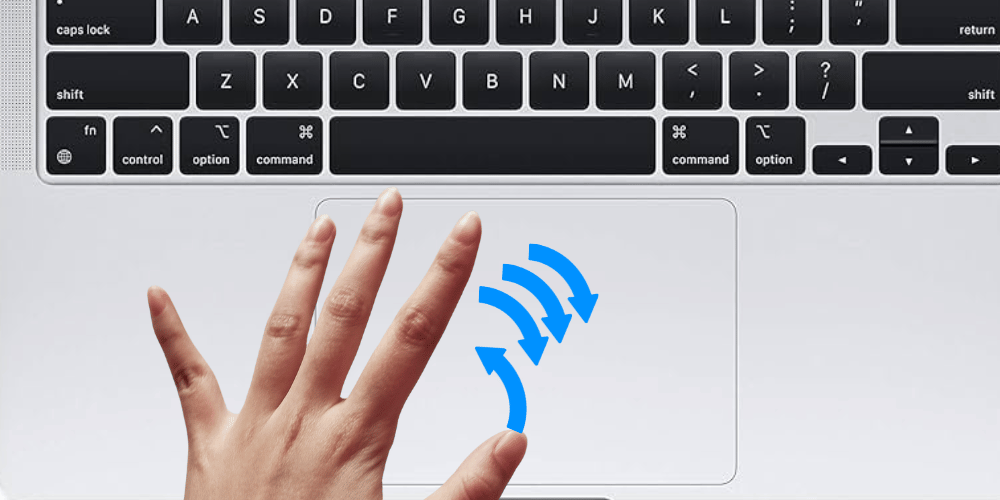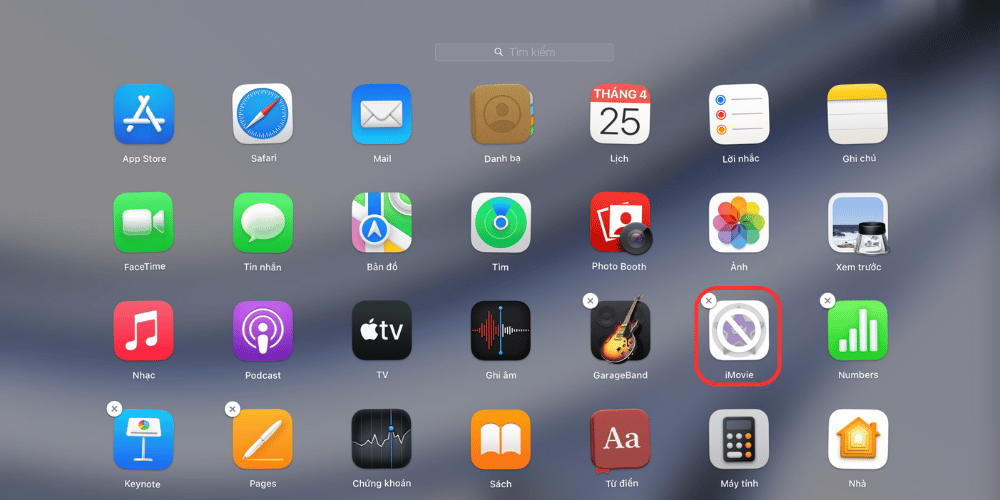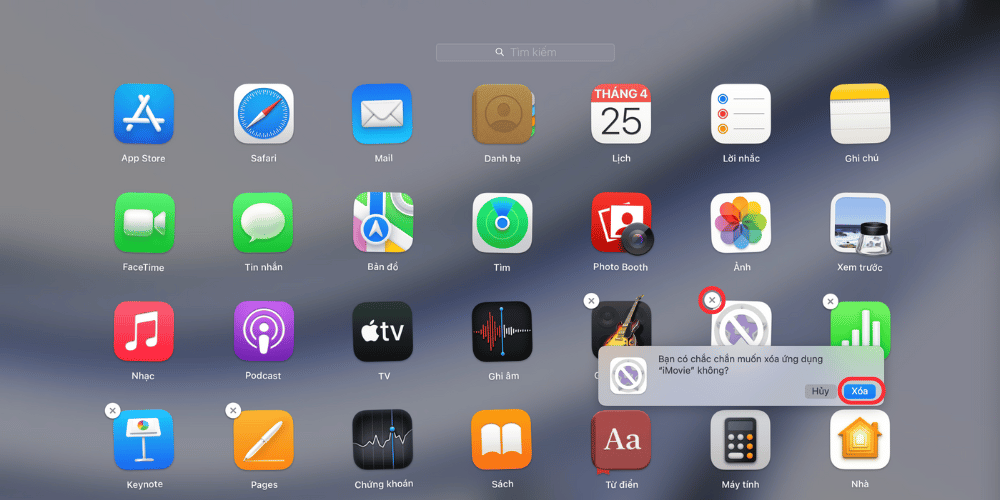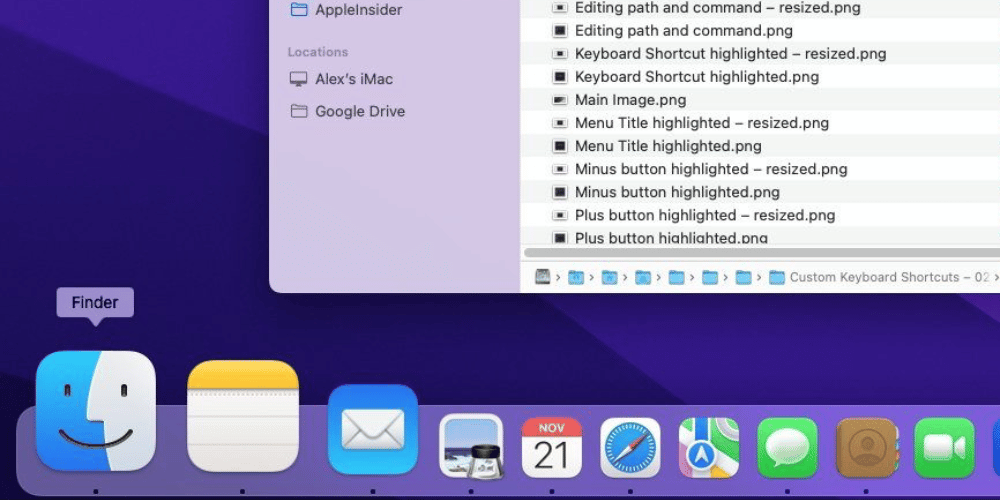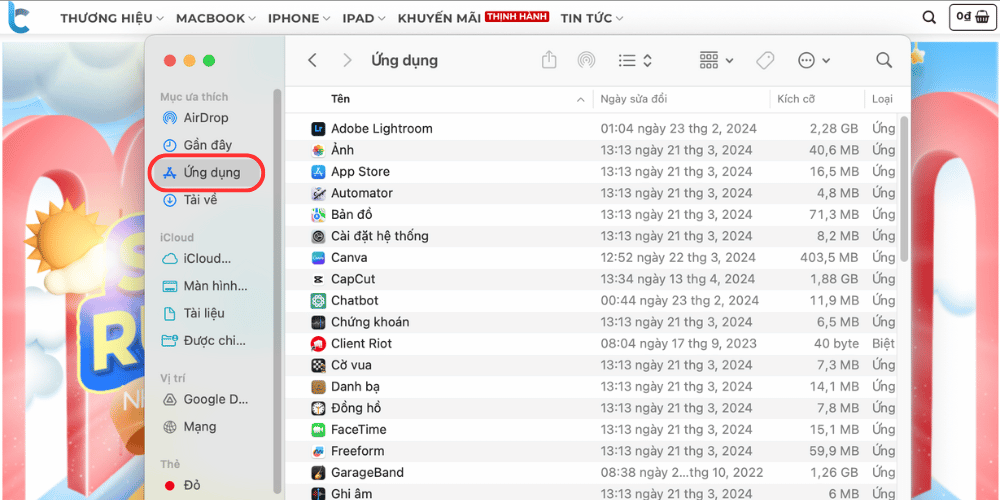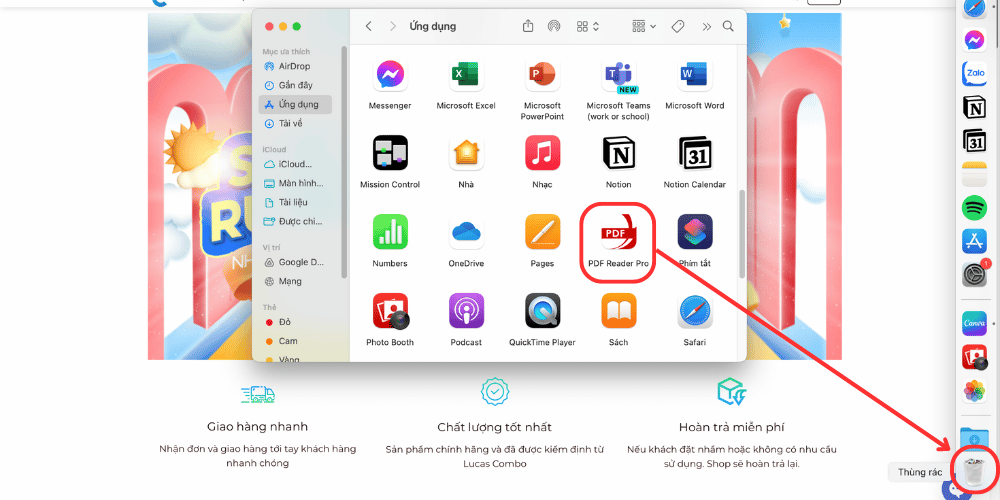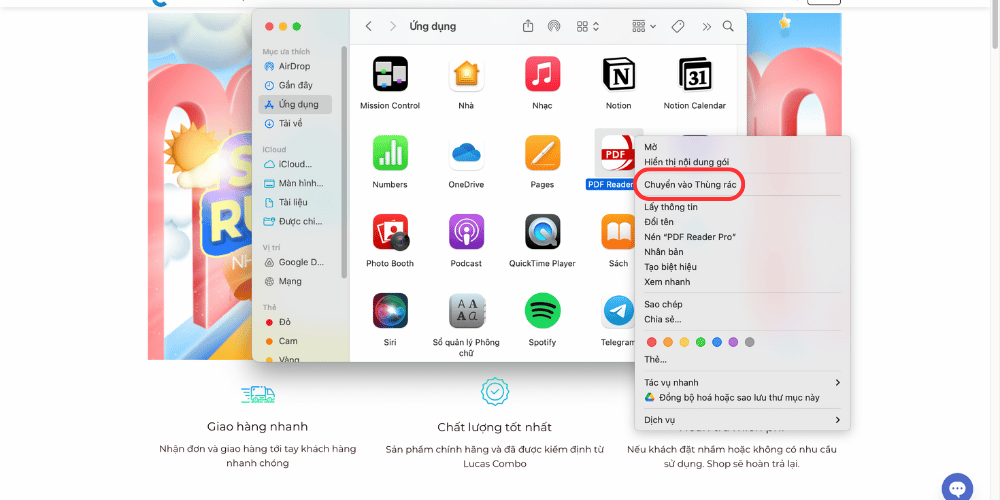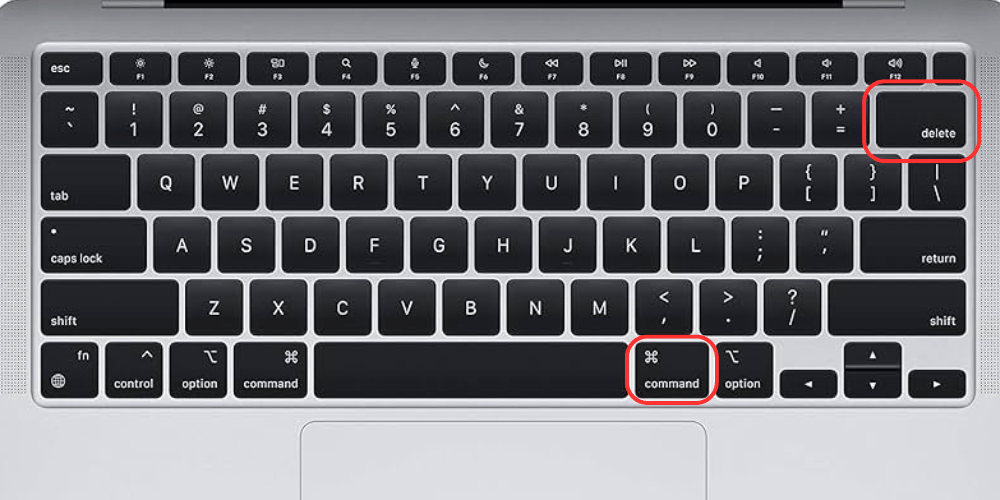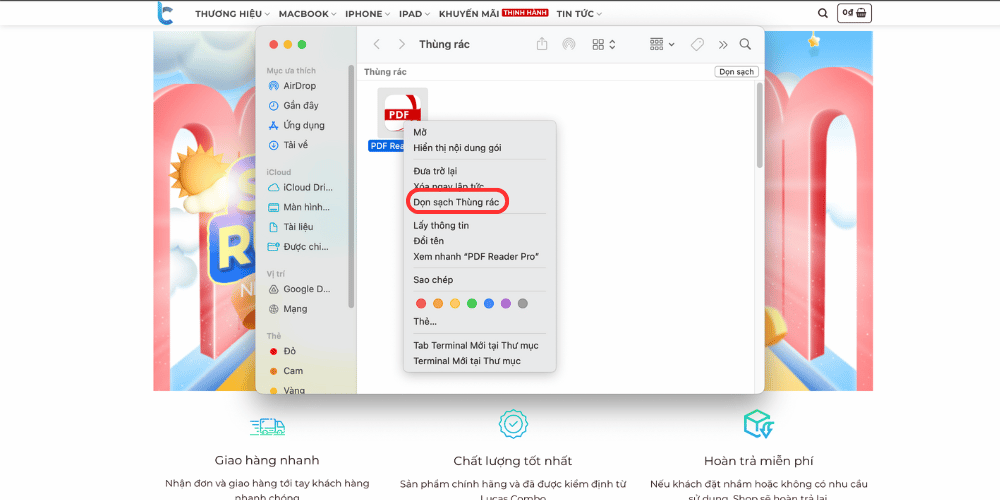Blog
2 Cách Xoá Ứng Dụng Trên MacBook
Bài này chắc chắn dành cho những ai mới sử dụng MacBook để làm việc, học tập. Những ứng dụng không cần thiết nữa mà vẫn để lại sẽ gây nặng nề trong việc vận hành của MacBook. Vì vậy, xoá ứng dụng là một việc vô cùng cần thiết đối với MacBook của bạn. Việc này giúp cho MacBook vận hành mượt hơn mà còn tăng tuổi thọ của máy. Hãy cùng tìm hiểu 2 cách xoá ứng dụng trên MacBook nhé!
Dùng LaunchPad để xoá các ứng dụng
Đây là cách dễ nhất vì xoá ứng dụng trên LaunchPad không khác gì xoá ứng dụng trên iPhone của bạn.
Bước 1: Mở LaunchPad
Mở LaunchPad bằng cách chọn ứng dụng LaunchPad trên thanh Dock.
Hoặc mở bằng cách chụm 4 ngón tay trên bàn di chuột.
Bước 2: Chọn ứng dụng
Bấm và giữ 1 ứng dụng bất kỳ hoặc ứng dụng bạn muốn xoá. Nếu không tìm thấy ứng dụng đó, bạn hãy nhập tên ứng dụng trên thanh tìm kiếm. Hoặc lướt qua các trang để tìm kiếm ứng dụng.
Bước 3: Xoá ứng dụng
Click chuột vào dấu X, sau đó bấm xoá. Ứng dụng sẽ bị xoá ngay lập tức.
Lưu ý: Chỉ xoá được những ứng dụng tải từ Appstore bằng cách này.
Chắc chắn bạn sẽ thấy một số ứng dụng sẽ không có dấu X để chọn và xoá (Không tính ứng dụng mặc định nhé). Vậy thì hãy thử cách sau nhé!
Dùng Finder để xoá các ứng dụng
Đây là cách sẽ xoá được các ứng dụng được tải về từ website hoặc các nguồn khác.
Bước 1: Mở Finder
Mở Finder bằng cách chọn ứng dụng Finder trên thanh Dock.
Bước 2: Chọn ứng dụng bạn cần xoá
Thường thì các ứng dụng bạn tải về sẽ nằm ở mục Ứng dụng ở thanh menu bên trái. Bạn hãy tìm và chọn 1 ứng dụng bạn muốn xoá.
Bước 3: Cho vào Thùng rác
Bước này chưa xoá hoàn toàn mà chỉ đưa ứng dụng vào Thùng rác. Có những cách sau để đưa ứng dụng vào Thùng rác:
- Giữ và kéo ứng dụng về phía Thùng rác của MacBook.
- Bấm đồng thời 2 ngón tay trên bàn di chuột hoặc click chuột phải vào ứng dụng, chọn Chuyển vào Thùng rác.
- Bấm vào ứng dụng, sau đó bấm tổ hợp phím Command + Delete trên bàn phím.
Lưu ý: Nếu MacBook yêu cầu nhập tên người dùng và mật khẩu, hãy nhập tên và mật khẩu của tài khoản quản trị viên trên máy của bạn. Thường là tên và mật khẩu bạn sử dụng để đăng nhập vào MacBook.
Bước 4: Xoá ứng dụng
Vào Thùng rác bấm đồng thời 2 ngón tay trên bàn di chuột hoặc click chuột phải vào ứng dụng. Chọn Dọn sạch Thùng rác.
Kết Luận
Đây là bài blog về 2 cách xoá Ứng dụng trên MacBook. Dành cho các bạn mới sử dụng hệ điều hành MacOS. Mong là những cách trên sẽ giúp bạn có trải nghiệm tốt hơn trên MacBook của mình. Cảm ơn các bạn đã ủng hộ!