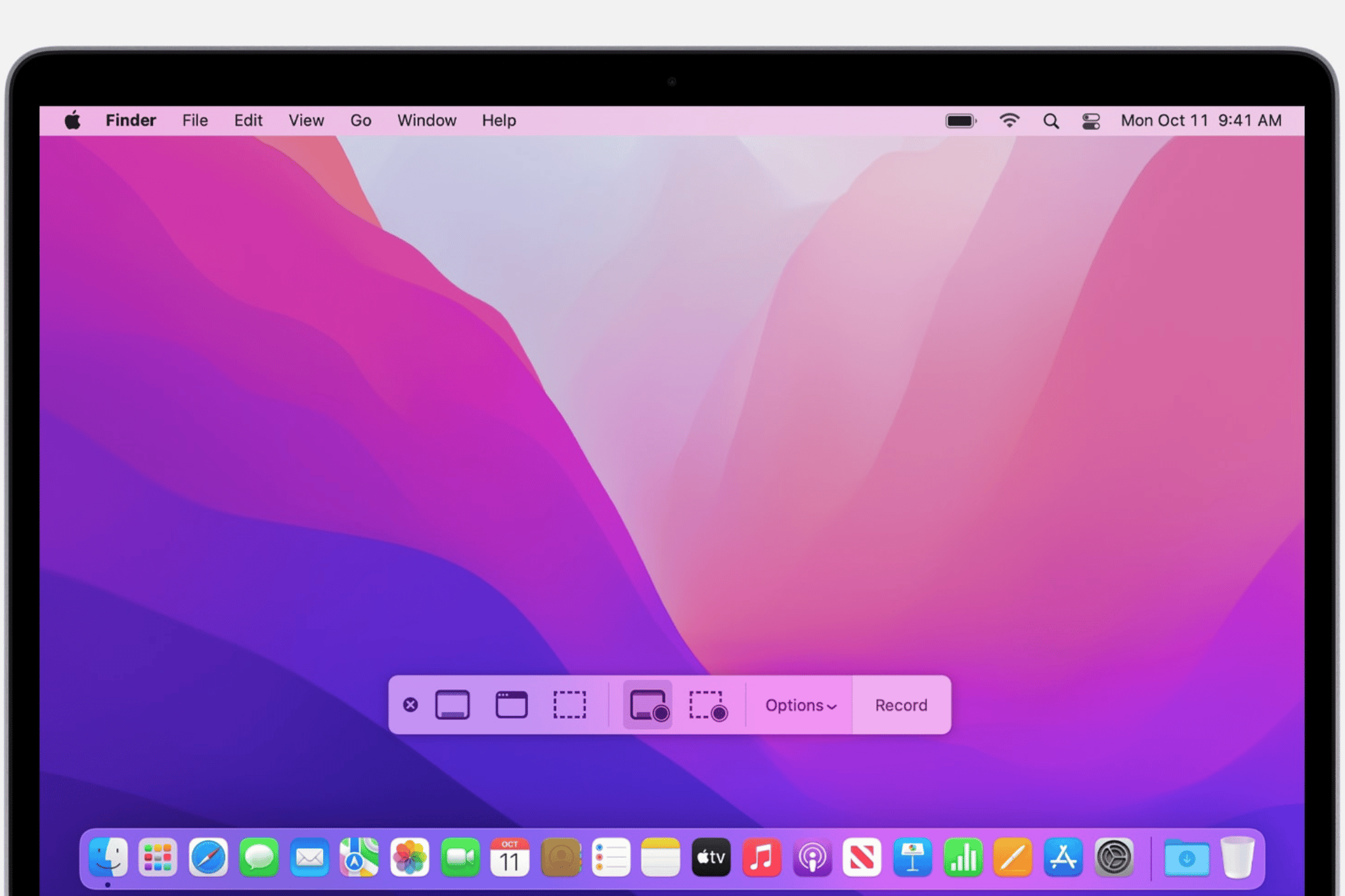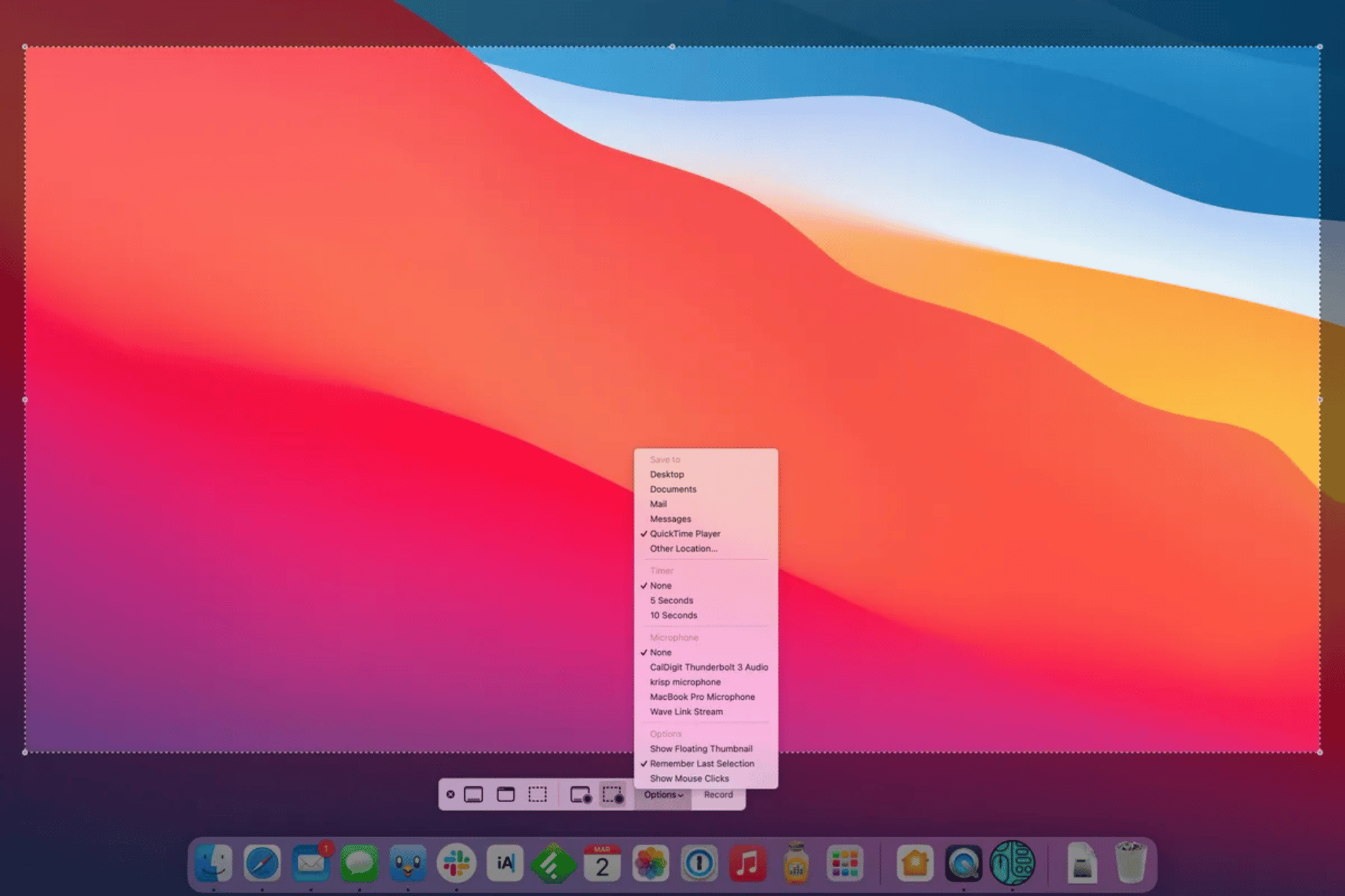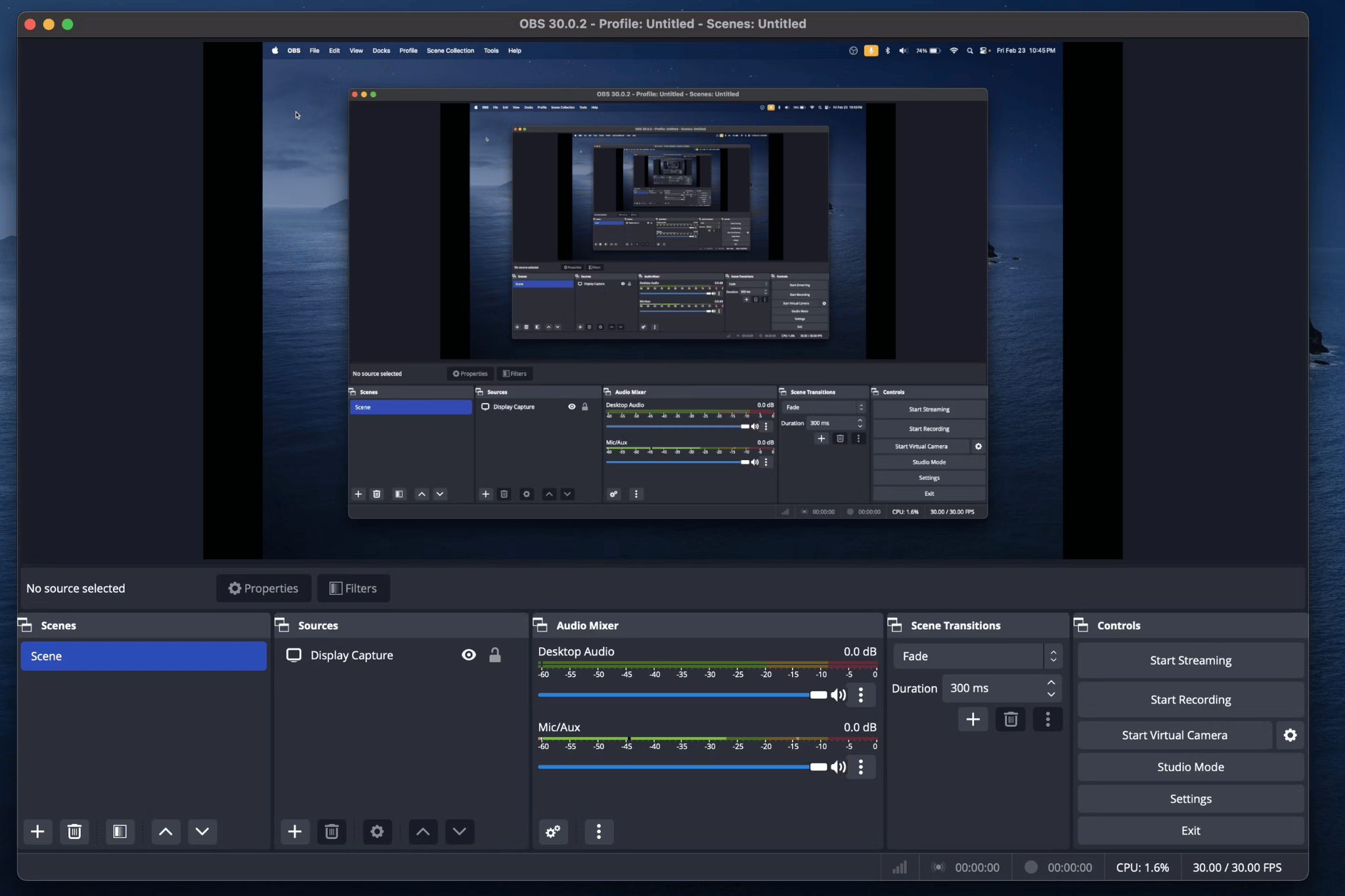Cách ghi màn hình MacBook bằng QuickTime Player
Một phương pháp khác để ghi lại màn hình MacBook là sử dụng QuickTime Player. Sử dụng cùng tiện ích Ảnh chụp màn hình nhưng điểm khác biệt là bạn kiểm soát mọi thứ trực tiếp từ QuickTime Player.
Bước 1: Mở ứng dụng QuickTime Player, sau đó chọn Tệp > Ghi màn hình mới từ thanh menu.
Bước 2: Bạn có thể lựa chọn Ghi toàn bộ màn hình hoặc Ghi lại phần đã chọn. Tương tự như tiện ích Ảnh chụp màn hình.
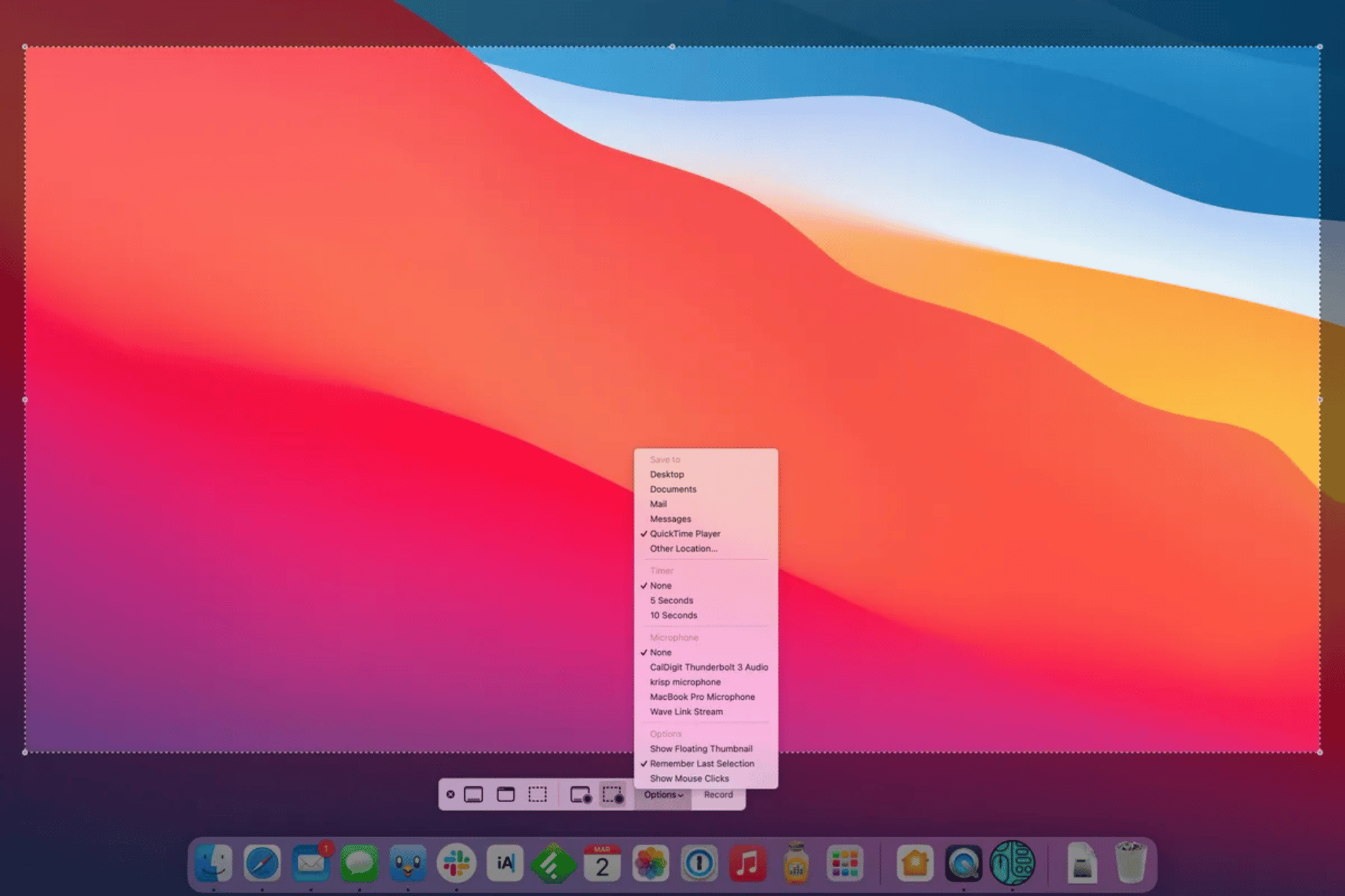
Bước 3: Bắt đầu ghi bằng cách nhấp vào nút Ghi. Khi hoàn tất nhấp vào biểu tượng Stop trên thanh menu để kết thúc.

Video đã ghi sẽ mở ra ngay lập tức bạn có thể chọn chỉnh sửa. Sau khi hoàn tất, chỉ cần nhấp vào Tệp > Lưu từ thanh menu hoặc nhấn Command + S trên bàn phím để lưu video vào vị trí mong muốn.
Cách ghi màn hình MacBook bằng OBS
Với hai tùy chọn trên, không có lý do gì để tìm kiếm ứng dụng của bên thứ ba. Tuy nhiên, nếu bạn không hài lòng với các tùy chọn tích hợp sẵn thì OBS Studio là phần mềm miễn phí. Ứng dụng bên thứ ba yêu thích để ghi lại màn hình và âm thanh trên MacBook.
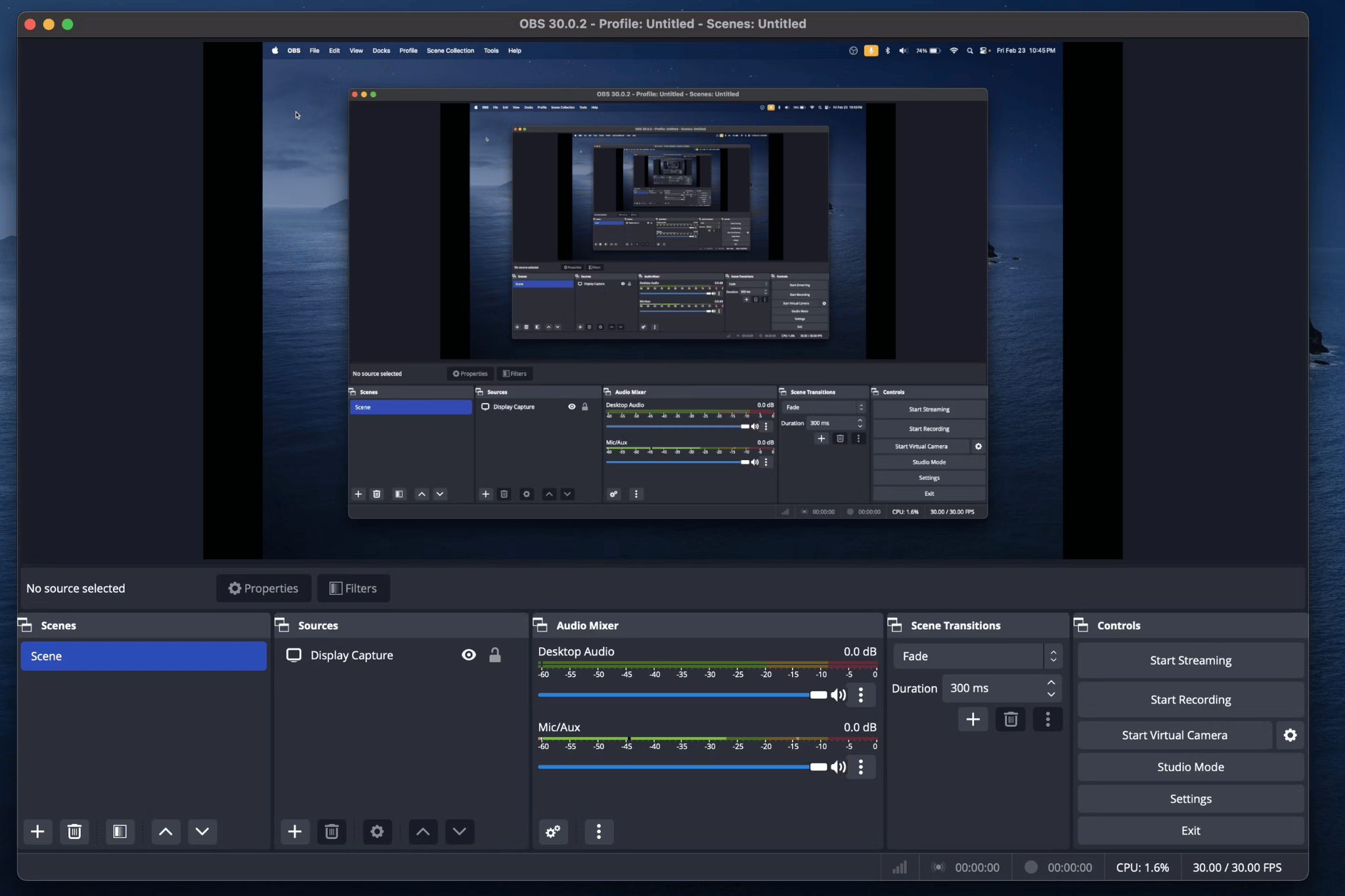
Ứng dụng này cung cấp các tính năng cho phép bạn tùy chỉnh mọi khía cạnh của bản ghi màn hình. Cũng có thể sử dụng OBS Studio để phát trực tiếp lên nhiều nền tảng, bao gồm Facebook, Tiktok, Youtube,…
Tải xuống: OBS Studio (Miễn phí)
Kết Luận
Trong bài viết này Lucas đã hướng dẫn chi tiết những cách ghi màn hình trên MacBook năm 2024. Hy vọng bài viết này sẽ hữu ích và giúp các bạn lựa chọn được phương pháp phù hợp để ghi màn hình. Nếu bạn cần tham khảo phụ kiện tốt về MacBook, iPhone, iPad hay tham khảo ngay phía bên dưới!!!
Tham khảo phụ kiện khuyến mãi: TẠI ĐÂY
Liên hệ: Tư vấn chi tiết TẠI ĐÂY.
Hotline: 0902.391.348
Fanpage: https://www.facebook.com/lucascombomac
Địa chỉ: 29/7 Hoàng Diệu, P. 10, Phú Nhuận, TP. Hồ Chí Minh.