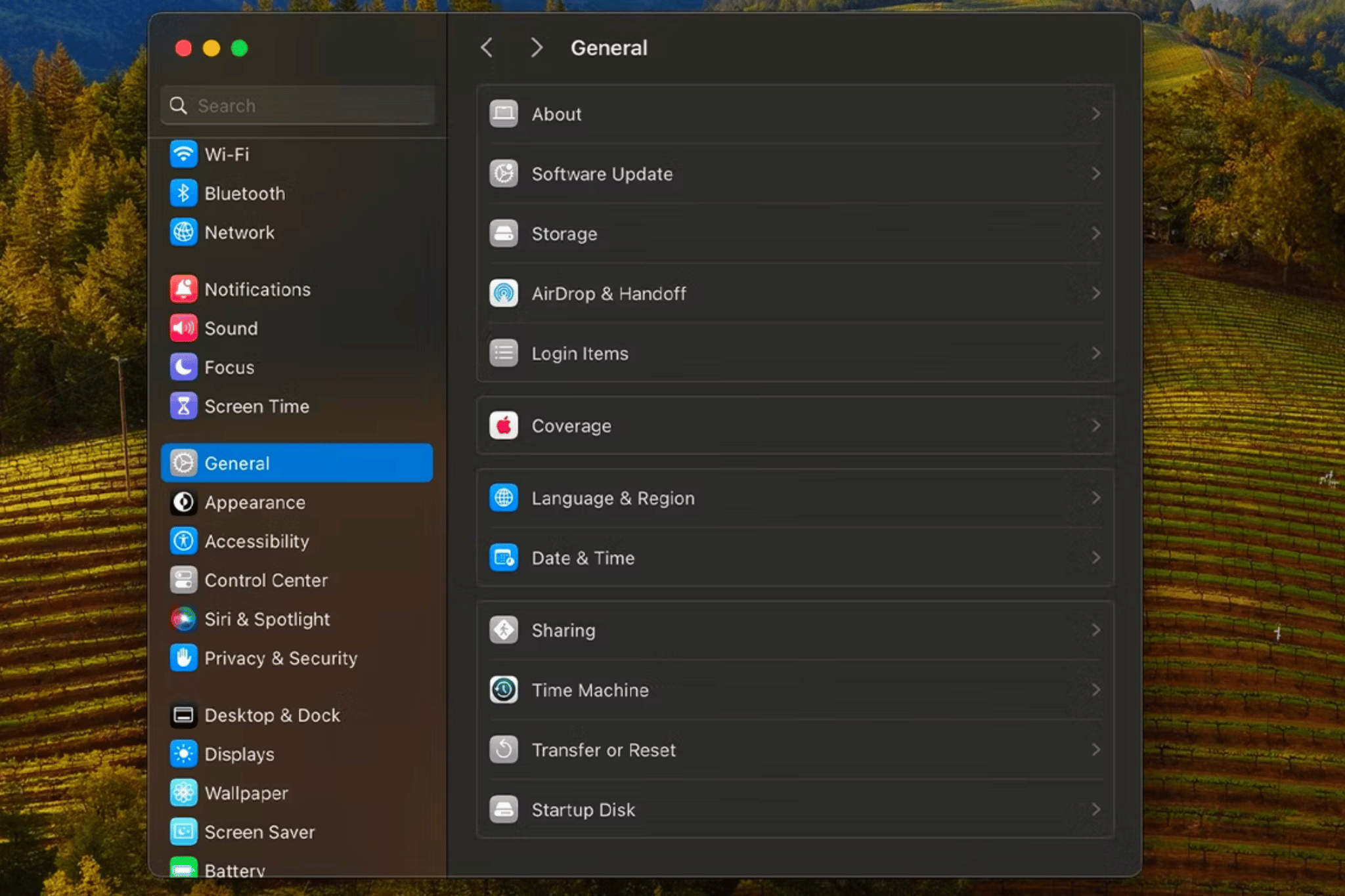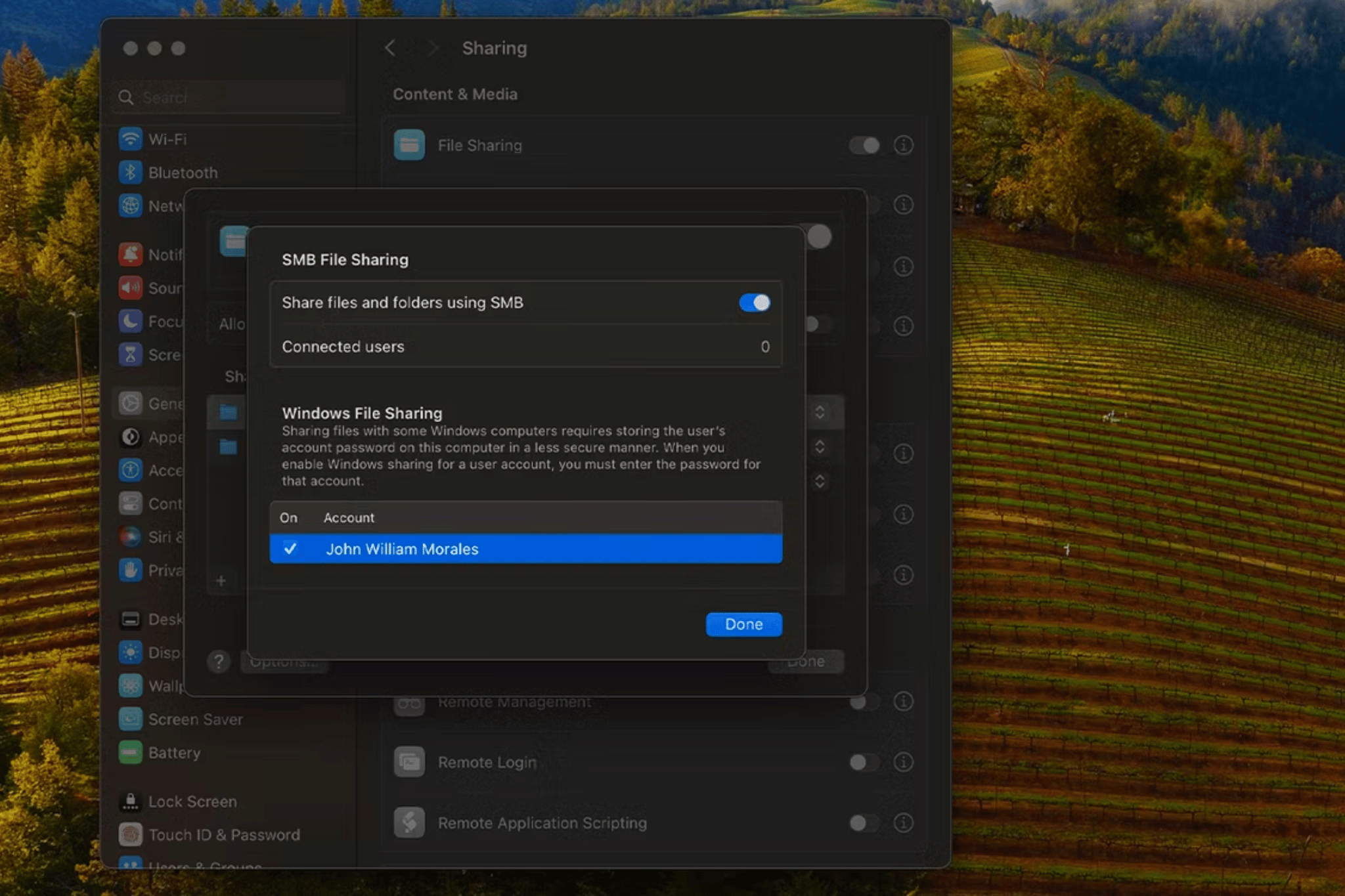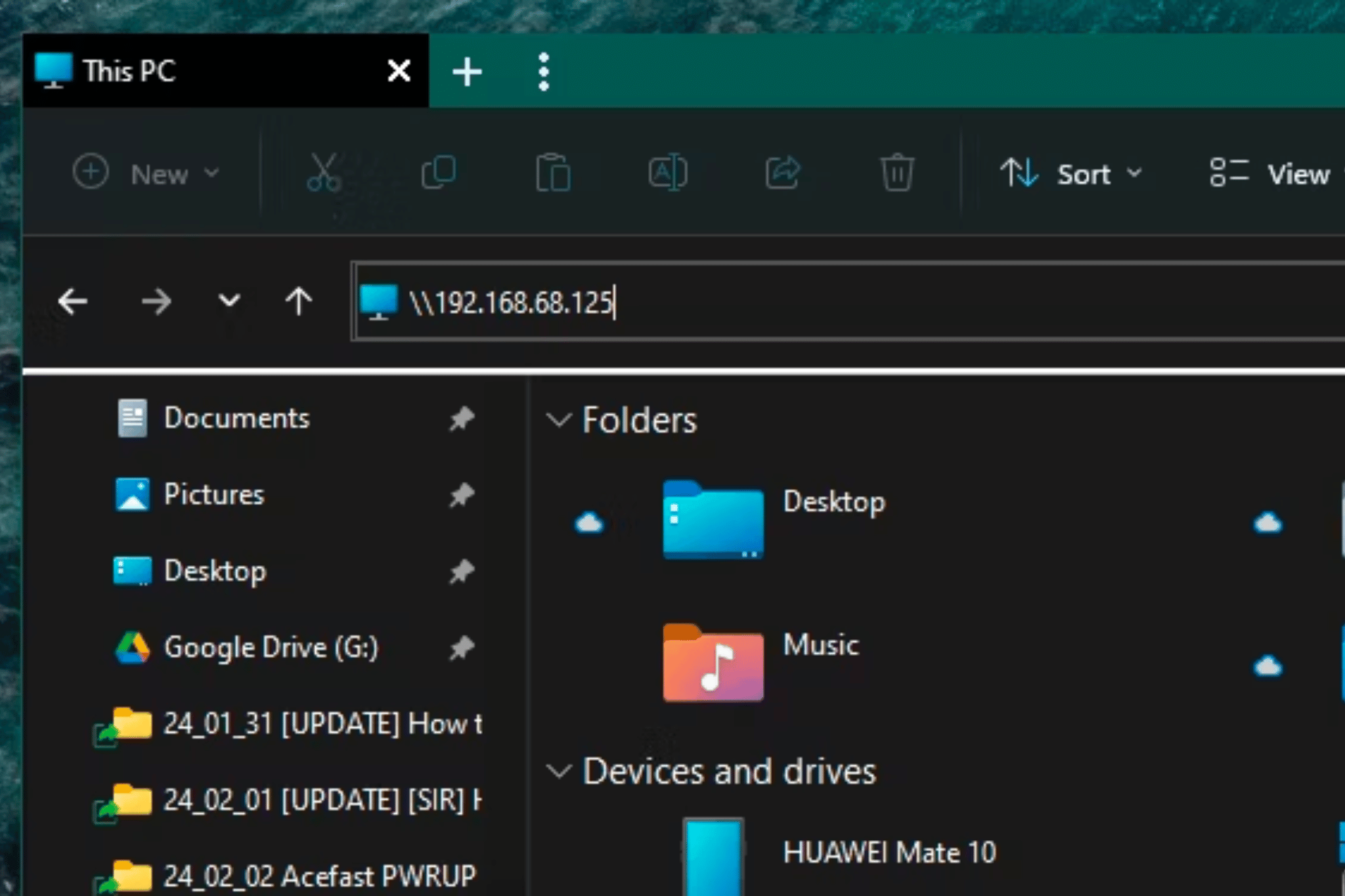Blog
Cách chia sẻ file giữa Mac và Windows dễ dàng nhanh chóng
Chia sẻ tệp giữa Mac và PC Windows không cần phần mềm bổ sung khi được kết nối với cùng một mạng. Tuy nhiên, vẫn có nhiều người dùng gặp khó khăn khi muốn truy cập và chia sẻ file giữa hai nền tảng này một cách dễ dàng và hiệu quả. Trong bài viết này, Lucas sẽ giới thiệu cách chia sẻ file giữa Mac và Windows một cách thuận tiện và nhanh chóng.
Sử dụng chia sẻ file để truyền từ Mac sang PC Windows
Nếu PC Windows và Mac của bạn được kết nối với cùng một mạng. Việc thiết lập và bắt đầu sử dụng tính năng chia sẻ tệp trên macOS tương đối dễ dàng. Lucas sẽ chia thành hai phần, một phần cho mỗi hệ điều hành.
Thiết lập chia sẻ file trên macOS
Trước khi truy cập các tệp Mac từ PC Windows, cần thiết lập chia sẻ tệp trên Mac:
Bước 1: Mở Cài đặt hệ thống trên máy Mac của bạn và đi tới Chung > Chia sẻ.
Bước 2: Bật Chia sẻ tệp và nhấp vào biểu tượng Thông tin (i) bên cạnh nút chuyển đổi Chia sẻ tệp.
Bước 3: Nhấp vào Tùy chọn để khởi chạy cửa sổ Chia sẻ tệp SMB. Bật Chia sẻ tệp và thư mục bằng SMB.
Bước 4: Trong Windows File Sharing, chọn bên cạnh tên tài khoản có tệp bạn sẽ truy cập trên Windows. Nhập mật khẩu cho người dùng đó và nhấn OK.
Bước 5: Bấm vào Xong trong cửa sổ Chia sẻ tệp SMB.
Bước 6: Lưu ý Địa chỉ IP trong trạng thái Chia sẻ tệp: Bật ở gần đầu cửa sổ.
Sau khi bạn đã định cấu hình chia sẻ tệp trên Mac, đã đến lúc chuyển sang PC Windows của bạn.
Truy cập các tệp Mac và sao chép vào PC Windows
Làm theo các hướng dẫn sau để chuyển các tệp được lưu trữ trên máy Mac sang PC Windows của bạn:
Bước 1: Mở File Explorer trên PC Windows của bạn.
Bước 2: Nhấp vào bên trong thanh địa chỉ và nhập địa chỉ IP từ máy Mac của bạn. Bỏ qua tiền tố SMB địa chỉ IP sẽ có dạng \\192.168.xx.
Bước 3: Windows sẽ yêu cầu tên người dùng và mật khẩu cho các tệp của người dùng Mac mà bạn đang truy cập. Hãy nhớ nhập chúng chính xác như bạn đã làm trên máy Mac.
Bước 4: Bây giờ bạn sẽ có thể truy cập các thư mục được chia sẻ trên PC Windows. Sao chép các tập tin như bạn muốn từ bất kỳ thư mục Windows nào khác.
Nếu thường xuyên truy cập những tệp này, bạn có thể ánh xạ thư mục dưới dạng ổ đĩa mạng trong Windows để mở chúng dễ dàng hơn.
Kết luận
Trong bài viết này Lucas đã chi sẻ toàn bộ cách chia sẻ file giữa Mac và Windows dễ dàng nhanh chóng. Với những cách trên, việc chia sẻ file giữa Mac và Windows sẽ trở nên đơn giản và thuận tiện hơn bao giờ hết. Nếu có bất kì thắc mắc nào về sản phẩm hãy bình luận phía bên dưới!!!
Lucas chuyên cung cấp phụ kiện MacBook, Apple, iPad, Apple Pencil giá tốt nhất thị trường. Uy tín, trách nhiệm, và có kinh nghiệm lâu năm kinh doanh phụ kiện Apple. Liên hệ ngay để được tư vấn chi tiết!
Địa chỉ: 29/7 Hoàng Diệu, P. 10, Phú Nhuận, TP. Hồ Chí Minh
Liên hệ: Tư vấn chi tiết TẠI ĐÂY.
Hotline: 0902.391.348
Fanpage: https://www.facebook.com/lucascombomac