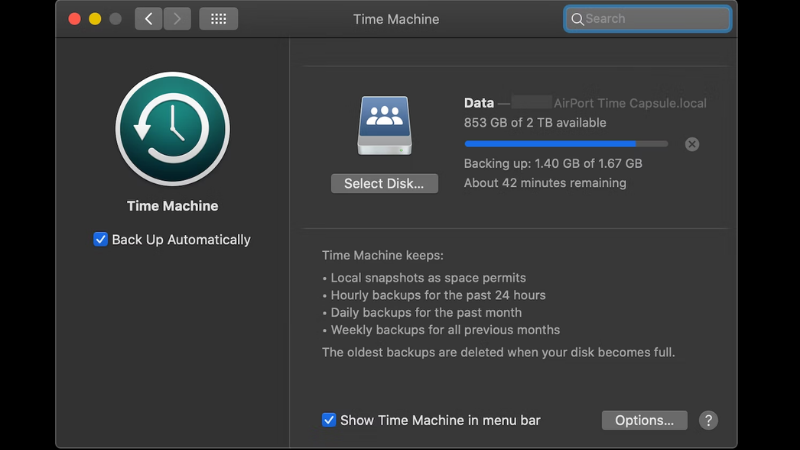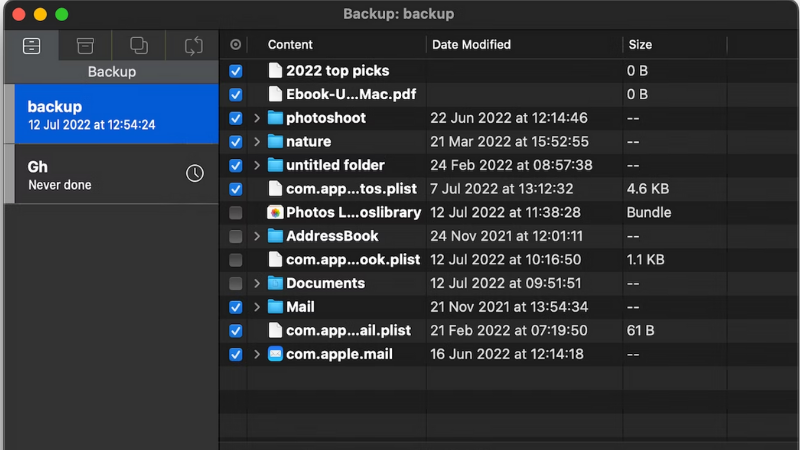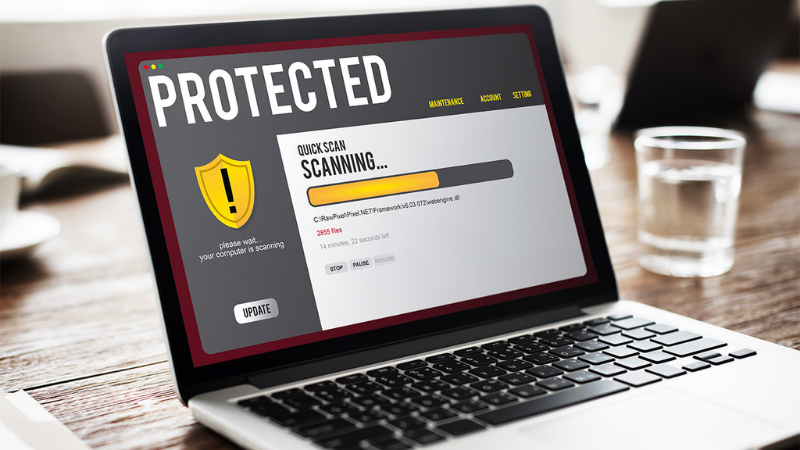Blog
3 cách backup dữ liệu MacBook dễ sử dụng
Backup là một hoạt động quan trọng để bảo vệ dữ liệu quan trọng trên MacBook của bạn. Trong bài viết này, Lucas sẽ chia sẻ 3 cách backup dữ liệu Macbook dễ sử dụng và hiệu quả nhất.
Tại sao phải Backup dữ liệu
Phòng tránh mất dữ liệu: Dữ liệu trên MacBook của bạn có thể bị mất do nhiều nguyên nhân như lỗi phần cứng, lỗi phần mềm, tấn công của virus hoặc bị mất trộm. Nếu bạn không có bản sao dự phòng của dữ liệu, mất dữ liệu sẽ gây thiệt hại nặng nề cho công việc, cuộc sống và thậm chí có thể không thể khôi phục được.
Bảo mật thông tin: Backup dữ liệu là cách đảm bảo an ninh thông tin của bạn, đặc biệt là những thông tin quan trọng và nhạy cảm như tài khoản ngân hàng, hồ sơ tài liệu, v.v.
Dễ dàng chuyển sang thiết bị mới: Backup dữ liệu trên MacBook cũng giúp cho việc chuyển sang một thiết bị mới được dễ dàng hơn. Bạn có thể dễ dàng khôi phục dữ liệu trên thiết bị mới và tiếp tục công việc mà không bị mất thời gian.
Làm giảm áp lực tâm lý: Khi bạn biết rằng dữ liệu của mình được sao lưu, bạn sẽ yên tâm hơn trong việc sử dụng máy tính và không phải lo lắng về việc mất dữ liệu.Tại sao Backup là một hoạt động quan trọng
Việc backup dữ liệu trên MacBook rất quan trọng để đảm bảo an ninh thông tin, phòng tránh mất dữ liệu và tiết kiệm thời gian khi chuyển sang thiết bị mới.
3 cách backup dữ liệu cho MacBook
Time Machine

Bước 1: Kết nối ổ đĩa cứng ngoài hoặc USB với MacBook của bạn.
Bước 2: Mở System Preferences tìm kiếm trên Spotlight hoặc nhấp vào biểu tượng bánh răng ở Dock và chọn Time Machine.
Bước 3: Bật Time Machine bằng cách nhấn nút “On” ở góc trên bên phải màn hình.
Bước 4: Chọn ổ đĩa sao lưu trong danh sách ổ đĩa hiển thị. Nếu bạn chưa có ổ đĩa sao lưu, hãy kết nối ổ đĩa và chọn “Use as Backup Disk”. Nếu bạn đã có ổ đĩa sao lưu và muốn thay đổi, chọn ổ đĩa mới và nhấn “Use Disk”.
Bước 5: Tùy chỉnh các cài đặt Time Machine theo ý muốn. Bạn có thể thay đổi tần suất sao lưu, loại bỏ các thư mục không cần thiết hoặc thay đổi ổ đĩa sao lưu.
Bước 6: Khi bạn không sử dụng ổ đĩa sao lưu, hãy tháo nó ra khỏi máy tính và lưu trữ ở một nơi an toàn. Nếu bạn muốn xóa dữ liệu trên ổ đĩa sao lưu, bạn có thể thực hiện theo các bước trong hướng dẫn.
Bước 7: Khi Time Machine bắt đầu sao lưu dữ liệu, bạn có thể tiếp tục sử dụng máy tính bình thường. Nếu bạn muốn dừng sao lưu tạm thời, nhấn nút “Skip This Backup” trong thông báo Time Machine.
Backup dữ liệu là một thói quen tốt để bảo vệ dữ liệu của bạn. Với Time Machine, bạn có thể dễ dàng sao lưu dữ liệu trên MacBook của mình một cách định kỳ và an toàn.
iCloud

Bước 1: Đảm bảo rằng MacBook của bạn đang chạy phiên bản macOS 10.7.5 trở lên và bạn đã đăng nhập vào tài khoản Apple ID của mình trên thiết bị.
Bước 2: Trên MacBook, nhấp vào biểu tượng Apple ở góc trái trên màn hình, chọn “System Preferences” và sau đó chọn “iCloud”.
Bước 3: Nếu bạn chưa đăng nhập vào tài khoản iCloud của mình, hãy nhập tên đăng nhập và mật khẩu của bạn và nhấn “Sign In”. Nếu bạn đã đăng nhập, hãy đảm bảo rằng “iCloud Drive” được bật và ổ đĩa của bạn đã được kích hoạt.
Bước 4: Để sao lưu dữ liệu bằng iCloud, bạn cần bật “iCloud Backup” bằng cách nhấp vào nút “Options” ở phía bên phải màn hình.
Bước 5: Trong hộp thoại mới xuất hiện, đảm bảo rằng “iCloud Backup” được bật. Sau đó, chọn các mục dữ liệu mà bạn muốn sao lưu, bao gồm thông tin ứng dụng, dữ liệu iMessage, cài đặt hệ thống, ảnh và video.
Bước 6: Nhấn “Done” để lưu cài đặt và quay lại màn hình chính của “System Preferences”.
Bước 7: Bây giờ, để sao lưu dữ liệu bằng iCloud, hãy kết nối MacBook của bạn với mạng Wi-Fi và đảm bảo rằng máy tính của bạn đang được cắm sạc. Bạn cũng có thể bật chế độ sao lưu tự động bằng cách chọn “Back Up Now” hoặc “Turn On Automatically” tùy thuộc vào phiên bản macOS của bạn.
Phần mềm backup bên thứ ba
Dưới đây là những phần mềm Backup dữ liệu MacBook thông dụng và uy tín hiện nay:
Carbon Copy Cloner: Là phần mềm sao lưu được ưa chuộng trên macOS. Nó cung cấp khả năng sao lưu đầy đủ hoặc sao lưu được chọn lọc của ổ đĩa của bạn, hỗ trợ sao lưu đến các ổ đĩa cục bộ hoặc mạng, và có tính năng khôi phục khẩn cấp từ ổ đĩa sao lưu.
Backblaze: Dịch vụ sao lưu trực tuyến đáng tin cậy, cung cấp tính năng sao lưu tự động cho dữ liệu của bạn lên đám mây. Nó hỗ trợ sao lưu đầy đủ hoặc sao lưu được chọn lọc.
Lưu ý khi backup MacBook
Dưới đây là một số lưu ý quan trọng khi backup dữ liệu trên MacBook:
Sao lưu thường xuyên: Bạn nên backup dữ liệu thường xuyên để đảm bảo an toàn cho dữ liệu của mình. Nếu dữ liệu quan trọng, bạn nên backup dữ liệu ít nhất hàng tuần.
Lưu trữ dữ liệu sao lưu ở nơi khác: Bạn nên lưu trữ dữ liệu sao lưu của mình ở nơi khác để đảm bảo an toàn. Nếu ổ đĩa của bạn bị hỏng hoặc máy tính bị mất, bạn vẫn có thể khôi phục dữ liệu của mình từ ổ đĩa sao lưu.
Kiểm tra dữ liệu sao lưu: Bạn nên thường xuyên kiểm tra dữ liệu sao lưu của mình để đảm bảo rằng nó không bị hỏng hoặc lỗi. Nếu dữ liệu sao lưu bị hỏng, bạn có thể mất khả năng khôi phục dữ liệu của mình.
Khôi phục dữ liệu thường xuyên: Bạn nên thường xuyên kiểm tra quy trình khôi phục dữ liệu của mình để đảm bảo rằng nó hoạt động đúng cách. Nếu bạn không thể khôi phục dữ liệu của mình, bạn có thể mất dữ liệu quan trọng.
Lucas chuyên cung cấp phụ kiện MacBook, Apple, iPad, Apple Pencil giá tốt nhất thị trường. Uy tín, trách nhiệm, và có kinh nghiệm lâu năm kinh doanh phụ kiện Apple. Liên hệ ngay để được tư vấn chi tiết!
Hotline: 0902.391.348
Website:Lucas.vn
Fanpage: https://www.facebook.com/lucascombomac