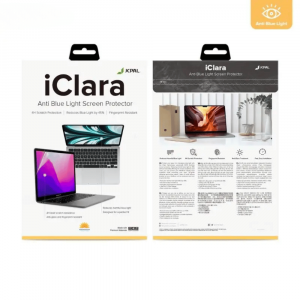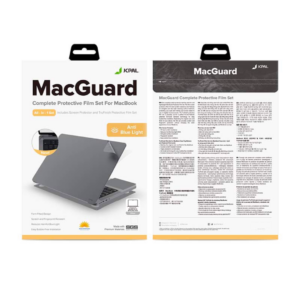SSD trong MacBook là một trong những lý do khiến máy chạy mượt mà và cực kỳ nhanh. Nếu gặp khó khăn với dung lượng lưu trữ hạn chế, bạn cần phải chủ động. Vì vậy, hãy xem các bước bạn có thể thực hiện để giải phóng dung lượng lưu trữ có giá trị trên MacBook. Trong bài viết này Lucas sẽ hướng dẫn cách giải phóng dung lượng trên MacBook.
Mục Lục
ToggleDọn sạch thùng rác
macOS không tự động xóa các mục khỏi thùng rác, có khả năng bạn có vài gigabyte dữ liệu trong đó. Trên Dock của bạn, Control nhấp vào biểu tượng Thùng rác và chọn Dọn sạch thùng rác. Khi dữ liệu bị xóa, bạn sẽ không thể truy cập lại được.
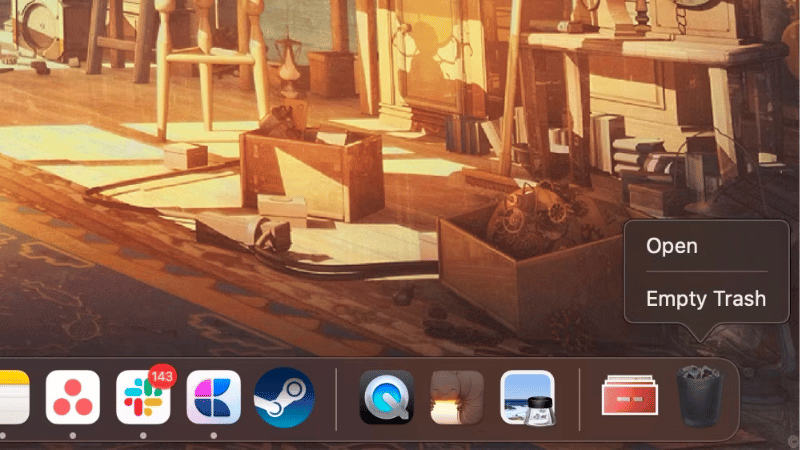
Để tự động dọn sạch Thùng rác theo lịch, hãy đi tới Finder > Cài đặt > Nâng cao và đánh dấu Xóa các mục khỏi Thùng rác sau 30 ngày.
Gỡ cài đặt ứng dụng không sử dụng
Bạn sẽ cần tải xuống một ứng dụng miễn phí có tên AppCleaner. AppCleaner là cách tốt nhất để gỡ cài đặt ứng dụng trên MacBook vì nó tự động xóa tất cả các tệp rác liên quan đến ứng dụng.

Mở AppCleaner, nhấp vào biểu tượng danh sách ở trên cùng bên phải, nhấp vào ứng dụng bạn không cần và nhấn nút Xóa.
Các phiên bản macOS hiện đại có tính năng quản lý bộ nhớ tích hợp.
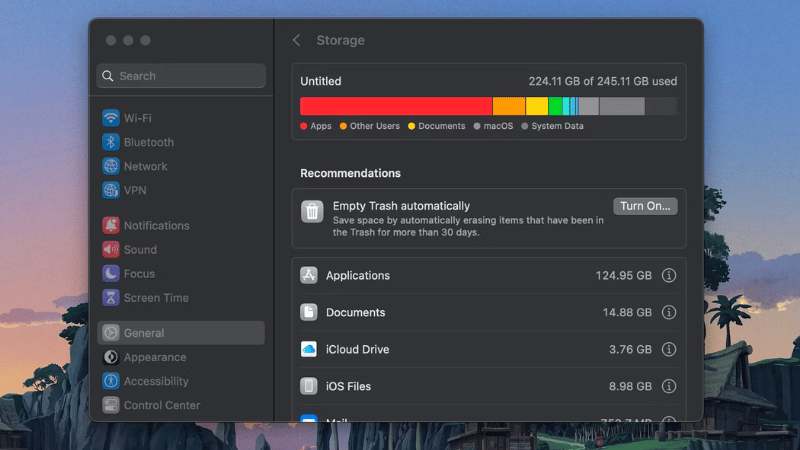
Nhấp vào biểu tượng Apple từ thanh menu, chọn Cài đặt hệ thống và đi tới Chung > Bộ nhớ. Từ đây, bạn sẽ có thể biết MacBook của mình có bao nhiêu dung lượng và những gì đang chiếm dụng nó.
Bạn sẽ tìm thấy các tùy chọn được đề xuất tại đây để quản lý dung lượng MacBook, như lưu trữ tệp trên iCloud, tự động dọn sạch Thùng rác và tự động xóa nội dung Apple TV mà bạn đã xem.
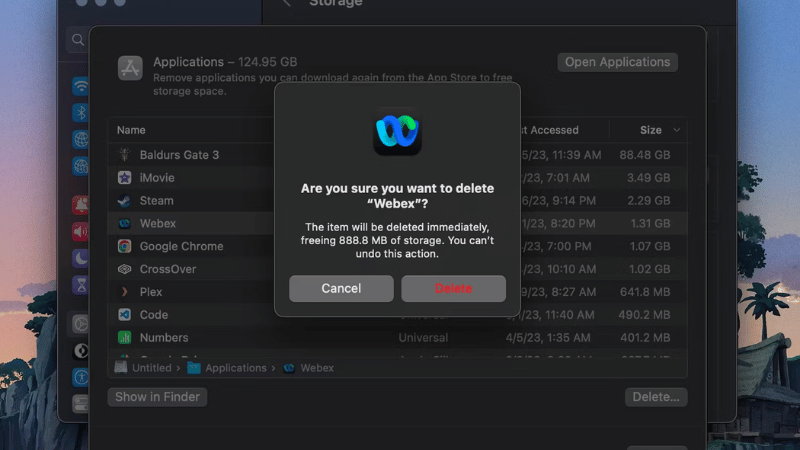
Cuộn xuống trang một chút và bạn sẽ tìm thấy danh sách các mục được sắp xếp theo danh mục (Ứng dụng, Tài liệu, Thư, Tin nhắn, v.v.). Nhấp vào Ứng dụng và bạn sẽ tìm thấy danh sách các ứng dụng đã cài đặt được sắp xếp theo dung lượng chúng chiếm. Chọn một hoặc nhiều mục bạn muốn gỡ cài đặt hoặc xóa và nhấp vào Xóa .
Tìm và xóa các tệp lớn
Nhấp vào tùy chọn Tài liệu từ cùng một cửa sổ Lưu trữ để xem danh sách tất cả các tệp của bạn. Theo mặc định, bạn sẽ được đặt trong danh mục Tệp lớn.

Cách tốt nhất để lấy lại một lượng lớn dung lượng lưu trữ là xóa một vài tệp lớn. Việc loại bỏ hàng trăm tệp nhỏ sẽ mất nhiều thời gian hơn. Để xóa một tập tin, chọn tập tin đó và nhấp vào nút Xóa. Sau khi đã xử lý xong các tệp lớn, đã đến lúc đi sâu vào. macOS làm cho việc này dễ dàng hơn. Ở đầu chế độ xem Tài liệu, bạn sẽ thấy hai tùy chọn khác để sắp xếp các tệp: Tải xuống và Trình duyệt tệp.

Phần Tải xuống cung cấp cho bạn thông tin chi tiết về các tệp và thư mục cũ hơn ba tháng, sáu tháng hoặc một năm. Vì vậy, bạn có thể xem qua các tập tin mà bạn đã lâu không truy cập và quyết định xem bạn có muốn loại bỏ chúng hay không.
Phần Trình duyệt tệp về cơ bản là chế độ xem Finder trong công cụ quản lý lưu trữ. Bạn có thể duyệt toàn bộ MacBook của mình và tìm các tệp hoặc thư mục bạn muốn xóa.
Xóa bản sao lưu iOS cũ
Nếu bạn sao lưu iPhone hoặc iPad vào MacBook thì các bản sao lưu có thể chiếm hàng gigabyte dung lượng lưu trữ. Trong cửa sổ Bộ nhớ, nhấp vào phần Tệp iOS. Khi bạn chắc chắn muốn xóa bản sao lưu thiết bị iOS của mình, hãy chọn nó và nhấp vào nút Xóa .

Theo cách tương tự, nếu bạn đang sử dụng MacBook cũ hơn, bạn có thể xóa dữ liệu khỏi ứng dụng iTunes khỏi phần iTunes. Phim, chương trình truyền hình và sách nói sẽ hiển thị ở đây. Trên các phiên bản macOS hiện đại, bạn sẽ thấy các phần riêng biệt dành cho các ứng dụng của Apple như Âm nhạc và Podcast.
Lưu trữ tài liệu trong iCloud
Tính năng Store in iCloud tự động sao lưu tất cả dữ liệu từ thư mục Màn hình nền và Tài liệu của bạn. Chỉ lưu trữ cục bộ các tệp gần đây nhất. Khi cần, bạn có thể tải xuống các tập tin cũ chỉ bằng một nút bấm.

Mặc dù tính năng này rất gọn gàng nhưng nó không phải là lựa chọn đáng tin cậy nhất. Nếu các tệp công việc quan trọng của bạn được lưu trữ trong thư mục Tài liệu. Nhưng đối với hầu hết người dùng, việc bật tính năng này có thể giải phóng một lượng lớn dung lượng lưu trữ.
Để bật tính năng này, hãy đi tới phần Lưu trữ trong Cài đặt hệ thống và nhấp vào nút Lưu trữ trong iCloud trong phần Đề xuất.
Tự động hóa bằng CleanMyMac X
Phương pháp dọn dẹp thủ công có hiệu quả, nhưng việc thực hiện nhiều lần sẽ tốn thời gian. CleanMyMac X là tiện ích tất cả trong một để giữ cho MacBook của bạn luôn ở trạng thái tốt nhất. Giúp bạn xóa các tập tin bộ đệm, tập tin tạm thời và ứng dụng. Nó có một trình duyệt tệp thông minh sẽ giúp bạn loại bỏ các tệp cũ và không sử dụng.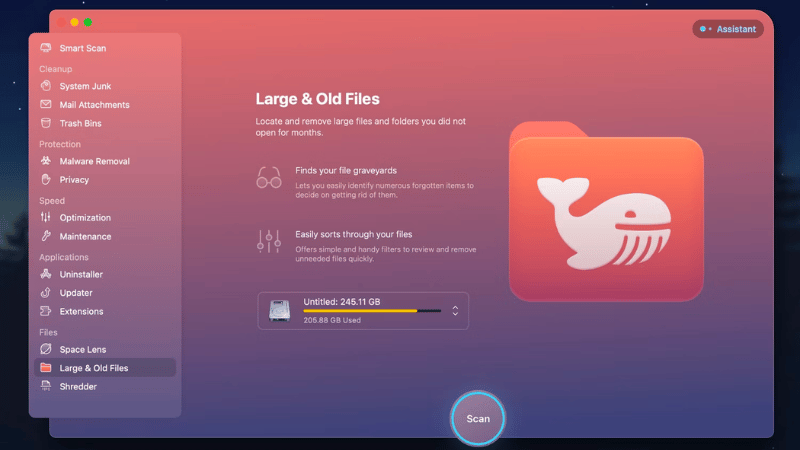
Tải xuống: CleanMyMac X
Đây là cách cách giải phóng dung lượng trên MacBook cuối cùng và là giải pháp hữu hiệu giúp bạn xóa các tập tin bộ đệm, tập tin tạm thời và ứng dụng.
Kết Luận
Bây giờ bạn đã giải phóng một số dung lượng lưu trữ, bạn có thể bắt đầu sử dụng MacBook của mình để hoàn thành công việc. Thỉnh thoảng hãy làm theo các bước này và bạn sẽ không phải lo lắng về dung lượng ổ đĩa thấp nữa. Trong bài viết cách giải phóng dung lượng trên MacBook Lucas đã hướng dẫn chi tiết. Hy vọng bài viết sẽ hữu ích và khắc phục được tình trạng đầy dung lượng mà bạn đang gặp phải!!!
Lucas chuyên cung cấp phụ kiện MacBook, Apple, iPad, Apple Pencil giá tốt nhất thị trường. Uy tín, trách nhiệm, và có kinh nghiệm lâu năm kinh doanh phụ kiện Apple. Liên hệ ngay để được tư vấn chi tiết!
Địa chỉ: 29/7 Hoàng Diệu, P. 10, Phú Nhuận, TP. Hồ Chí Minh
Liên hệ: Tư vấn chi tiết TẠI ĐÂY.
Hotline: 0902.391.348